Suite MsOffice
Pour commencer > Enregistrement macroEnregistrer une macro
Préparation
Pour écrire une macro ou une procédure, Il faut commencer par afficher l'onglet Développeur (la procédure est identique avec Excel et Word) : cliquer avec le bouton droit sur la barre d'accès rapide ou sur le ruban, puis cliquer sur Personnaliser le ruban, on obtient la fenêtre des options suivante :
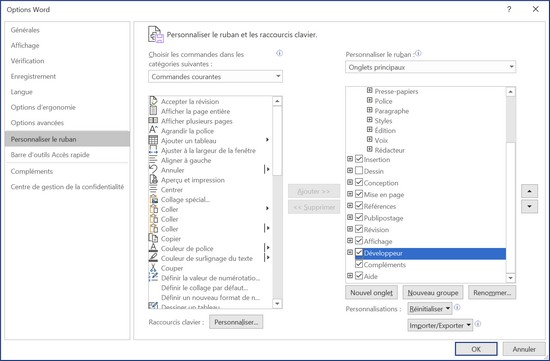
Dans la liste de gauche, cliquer sur Personnaliser le ruban et à droite dans la liste des onglets principaux cocher Développeur et valider (bouton OK).
En cliquant sur l’onglet Développeur, on obtient alors (avec Word) le ruban suivant :

Avec Excel on obtient un ruban analogue (identique pour les fonctions que l'on utilisera) :

Pour écrire une macro ou une procédure, Il faut commencer par afficher l'onglet Développeur (la procédure est identique avec Excel et Word) : cliquer avec le bouton droit sur la barre d'accès rapide ou sur le ruban, puis cliquer sur Personnaliser le ruban, on obtient la fenêtre des options suivante :
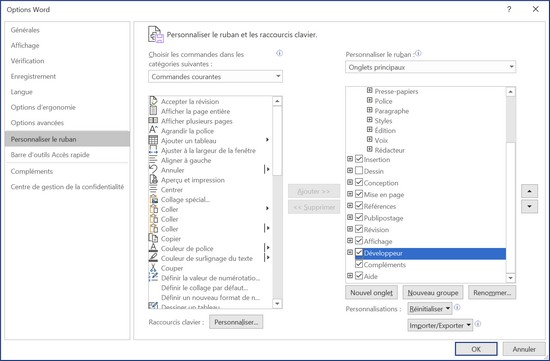
Dans la liste de gauche, cliquer sur Personnaliser le ruban et à droite dans la liste des onglets principaux cocher Développeur et valider (bouton OK).
En cliquant sur l’onglet Développeur, on obtient alors (avec Word) le ruban suivant :

Avec Excel on obtient un ruban analogue (identique pour les fonctions que l'on utilisera) :

Travail avec Excel
Le but est d'écrire directement le code dans cet environnement de développement. Mais avant, il faut voir comment rattacher une macro à un élément de l'interface dessiné sur une feuille de calcul ou sur une page Word
Enregistrement
On peut enregistrer une macro dans un classeur Excel ou dans un classeur particulier : Personnal.xlsb (dans ce cas toutes les macros contenus dans ce classeur seront actives pour tout classeur ouvert sur le même ordinateur). Pour débuter on enregistrera la macro dans le classeur ouvert.
Prenons comme exemple une macro qui formate une ou plusieurs cellules : gras, italique, écriture bleue sur fond jaune et bordure. Il faut prendre conscience que toute action sera enrgistré dans la macro, par exemple un clic de souris dans la feuille est enregistré.
Ouvrons donc un nouveau classeur et vérifier que l'onglet Développeur est présent. Dans la feuille de calcul, sélectionner deux cellules adjacentes (n'importe lesquels) puis dans l'onglet Développeur, dans le groupe Code, cliquer sur Enregistrer une macro :
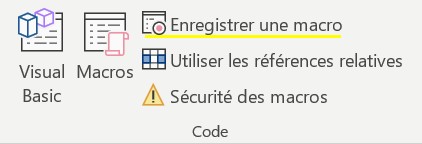
Une boîte de dialogue apparaît dont on doit compléter les champs :
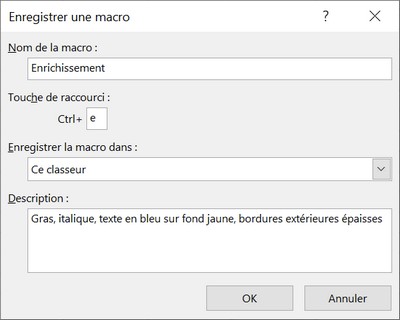
Dans cette boîte, il faut donner le nom de la macro (sans espace) par exemple Enrichissement puis de manière facultative, on peut donner une touche de raccourci et un bref descriptif de la macro. La liste déroulante Enregistrer la macro dans permet de choisir le classeur dans lequel sera enrgistrée la macro : Ce classeur (choix par défaut), Nouveau classeur (Excel ouvrira un nouveau classeur à la fermeture de la boîte de dialogue, ou dans le classeur de macros personelles (classeur Personnal.xlsb évoqué plus haut). Gardons le choix par défaut (Ce classeiur).
Sans cliquer dans la feuile de calcul, cliquer sur l'onglet Accueil puis sur Gras, Italique puis sur l'icône Couleur de police et choisir la couleur "bleue" dans les couleurs standarts, puis cliquer ensuite sur l'icône Couleur de fond et choisir la couleur "jaune", enfin cliquer sur l'icône Bordure et choisir Bordures extérieures épaisses
Une fois ces actions faites, cliquer de nouveau sur l'onglet Développeur puis sur Arrêter l'enregistrement.. La première macro est enregistrée !
On peut enregistrer une macro dans un classeur Excel ou dans un classeur particulier : Personnal.xlsb (dans ce cas toutes les macros contenus dans ce classeur seront actives pour tout classeur ouvert sur le même ordinateur). Pour débuter on enregistrera la macro dans le classeur ouvert.
Ouvrons donc un nouveau classeur et vérifier que l'onglet Développeur est présent. Dans la feuille de calcul, sélectionner deux cellules adjacentes (n'importe lesquels) puis dans l'onglet Développeur, dans le groupe Code, cliquer sur Enregistrer une macro :
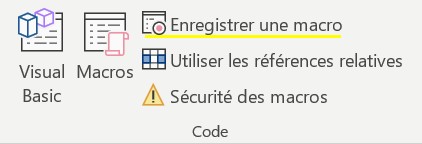
Une boîte de dialogue apparaît dont on doit compléter les champs :
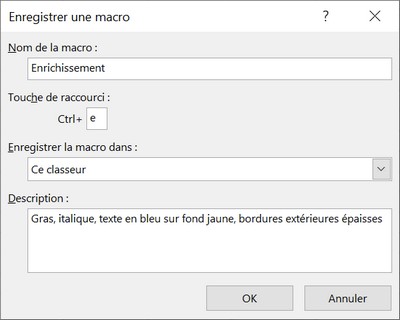
Dans cette boîte, il faut donner le nom de la macro (sans espace) par exemple Enrichissement puis de manière facultative, on peut donner une touche de raccourci et un bref descriptif de la macro. La liste déroulante Enregistrer la macro dans permet de choisir le classeur dans lequel sera enrgistrée la macro : Ce classeur (choix par défaut), Nouveau classeur (Excel ouvrira un nouveau classeur à la fermeture de la boîte de dialogue, ou dans le classeur de macros personelles (classeur Personnal.xlsb évoqué plus haut). Gardons le choix par défaut (Ce classeiur).
Sans cliquer dans la feuile de calcul, cliquer sur l'onglet Accueil puis sur Gras, Italique puis sur l'icône Couleur de police et choisir la couleur "bleue" dans les couleurs standarts, puis cliquer ensuite sur l'icône Couleur de fond et choisir la couleur "jaune", enfin cliquer sur l'icône Bordure et choisir Bordures extérieures épaisses
Une fois ces actions faites, cliquer de nouveau sur l'onglet Développeur puis sur Arrêter l'enregistrement.. La première macro est enregistrée !
Exécution
Pour exécuter la macro, commencer par sélectionner des cellules puis taper le raccourci clavier précédement enregistré (ici Ctrl + e) : il faut maintenir enfoncée la touche Contrôle (Ctrl) et appuyer sur la lettre e en minuscule. Minuscule et Majuscule sont différenciées pour les raccourcis.
On peut aussi exécuter la macro par l'onglet Développeur, et cliquer sur Macros dans le groupe Code ce qui ouvre une boîte de dialogue qui permet de choisir la macro à exécuter :
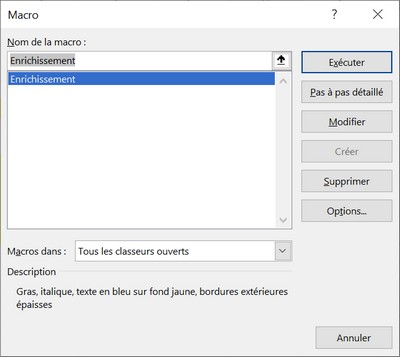
Dans cette boîte de dialogue on peut aussi retrouver et modifier les informations (touche de raccourci et descriptif) de la macro sélectionnée par le bouton Options...
Une fois la macro sélectonnée, cliquer sur le bouton Exécuter pour lancer la macro.
Voila la première macro exécuter ! En tapant du texte dans une des cellules à fond jaune, le texte se met en gras, italique et eu couleur bleue
Remarques : Pour exécuter la macro, commencer par sélectionner des cellules puis taper le raccourci clavier précédement enregistré (ici Ctrl + e) : il faut maintenir enfoncée la touche Contrôle (Ctrl) et appuyer sur la lettre e en minuscule. Minuscule et Majuscule sont différenciées pour les raccourcis.
On peut aussi exécuter la macro par l'onglet Développeur, et cliquer sur Macros dans le groupe Code ce qui ouvre une boîte de dialogue qui permet de choisir la macro à exécuter :
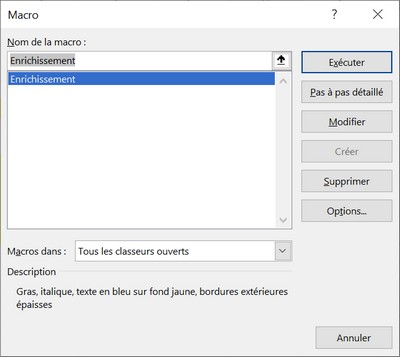
Dans cette boîte de dialogue on peut aussi retrouver et modifier les informations (touche de raccourci et descriptif) de la macro sélectionnée par le bouton Options...
Une fois la macro sélectonnée, cliquer sur le bouton Exécuter pour lancer la macro.
Voila la première macro exécuter ! En tapant du texte dans une des cellules à fond jaune, le texte se met en gras, italique et eu couleur bleue
- toutes les macros contenues dans les classeurs ouverts peuvent être exécutées dans l'un de ces classeus. la boîte de dialogue précédente permet de choisir par une liste (Macros dans) les macros qui seront affichées (Ce classeur ou Tous les classeurs ouverts) ;
- Toujours dans la boîte de dialogue précédente, le bouton Modifier permet d'éditer le code de la macro dans l'environnement de développement.Microsoft Visual Basic pour Applications ;
- Pour Word le processus est pratiquement le même
Ressource complémentaire :
- Sécurité et macro
- Sécurité et macro