Suite MsOffice
Travaux pratiques > TP 2Ecrire une formule dans une cellule
Objectif
Le programme demande à l'utilisateur de donner la référence d'une cellule pour y écrire une formule donnée.
Le programme demande à l'utilisateur de donner la référence d'une cellule pour y écrire une formule donnée.
Réalisation
Ouvrir un nouveau classeur et créer un bouton.
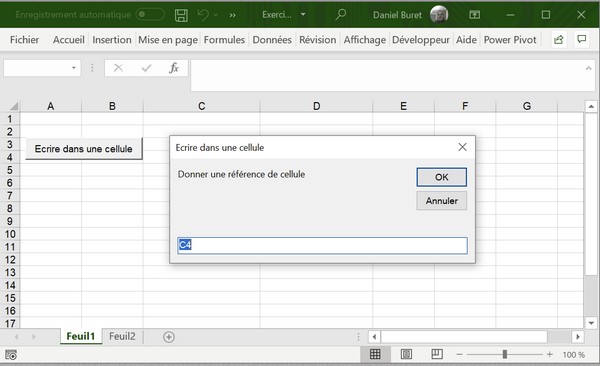
Changer la propriété Caption du bouton pour afficher "Ecrire dans une cellule". Quand on clique sur ce bouton, une boîte de dialogue doit apparaître (comme ci-dessus) pour demander à l'utilisateur une référence de cellule. Pour cela, dans l'environnement de développement (Alt + F11), afficher la fenêtre de code de la Feuil1 du Classeur1.
Ouvrir un nouveau classeur et créer un bouton.
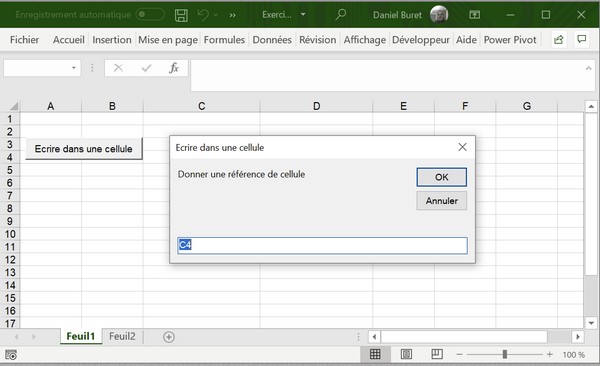
Changer la propriété Caption du bouton pour afficher "Ecrire dans une cellule". Quand on clique sur ce bouton, une boîte de dialogue doit apparaître (comme ci-dessus) pour demander à l'utilisateur une référence de cellule. Pour cela, dans l'environnement de développement (Alt + F11), afficher la fenêtre de code de la Feuil1 du Classeur1.
Procédure générale
Dans la partie générale (affichée par défaut), il faut faire une procédure EcrireFormule pour écrire dans une cellule la formule : "=RAND()" qui donne un nombre aléatoire compris entre 0 et 1 (c'est le nom anglais de la fonction ALEA). Cette procédure reçoit les références de la cellule en paramètres sous forme d'une chaîne de caractères (type string),

Pour écrire le code de cette procédure il faut sélectionner une cellule puis renseigner la propriété Formula avec le texte de la formule (pour plus de renseignements voir comment écrire une formule dans une cellule)
Dans la partie générale (affichée par défaut), il faut faire une procédure EcrireFormule pour écrire dans une cellule la formule : "=RAND()" qui donne un nombre aléatoire compris entre 0 et 1 (c'est le nom anglais de la fonction ALEA). Cette procédure reçoit les références de la cellule en paramètres sous forme d'une chaîne de caractères (type string),

Pour écrire le code de cette procédure il faut sélectionner une cellule puis renseigner la propriété Formula avec le texte de la formule (pour plus de renseignements voir comment écrire une formule dans une cellule)
Procédure d'évènement du bouton
Dans la liste des objets, chercher le bouton de commande et dans sa procédure de l'évènement Click (sélectionné par défaut), taper le code nécessaire pour :
Toutefois il faut aussi prévoir que l'utilisateur tape des références erronées. Il faut donc ajouter une gestion d'erreur dans la procédure EcrireFormule avant de tenter d'écrire la formule dans la cellule.
Dans la liste des objets, chercher le bouton de commande et dans sa procédure de l'évènement Click (sélectionné par défaut), taper le code nécessaire pour :
- afficher la boîte de dialogue (utiliser la fonction prédéfinie InputBox) ;
- vérifier que l'utilisateur n'a pas cliquer sur le bouton Annuler de cette boîte (auquel cas la chaîne renvoyée par la fonction InputBox est vide) ;
- Si l'utilisateur n'a pas cliqué sur le bouton Annuler, appeler la procédure EcrireFormule en passant en paramètres les références tapées par l'utilisateur (ou celles indiquées par défaut).
Ecrire la formule dans une autre feuille
Ajouter maintenant un bouton de commande dans la feuille 2 et appeler avec ce bouton la procédure EcrireFormule pour écrire la formule dans la cellule E4 de la feuille 2 (attention il faut d'abord activer cette feuille dans le code).
Ajouter maintenant un bouton de commande dans la feuille 2 et appeler avec ce bouton la procédure EcrireFormule pour écrire la formule dans la cellule E4 de la feuille 2 (attention il faut d'abord activer cette feuille dans le code).
Ressources (documents à télécharger)
- Correction du TP (format Word)
- Fichier Excel (fichier Zip) complété
- Ressources du TP (format Word)