Tableur Niveau 1
Documents (Suite) > Graphiques CalcPour faire un graphique avec Calc (OpenOffice)
Dans Calc, il faut commencer par sélectionner tout le tableau (ou la partie de tableau devant être représentée). Tous les graphiques se font avec l'assistant de diagramme en cliquant dans la barre d'outils sur l'icône (Diagramme) ou par le menu Insertion, Diagramme. L’assistant se lance, un graphique apparaît avec une taille par défaut (que l’on pourra modifier ensuite avec les poignées autour du graphique) puis on obtient la boîte de dialogue suivante :
(Diagramme) ou par le menu Insertion, Diagramme. L’assistant se lance, un graphique apparaît avec une taille par défaut (que l’on pourra modifier ensuite avec les poignées autour du graphique) puis on obtient la boîte de dialogue suivante :
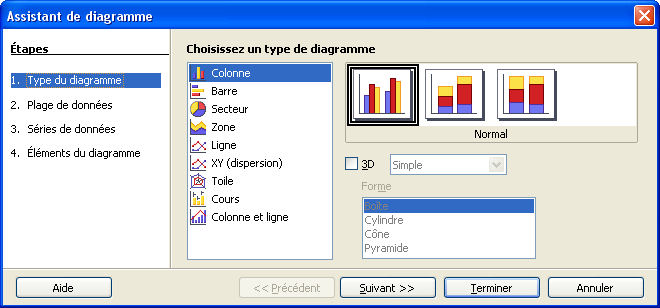
Le choix est assez pauvre mais suffisant pour les graphiques de base.
L'étape 1. Type de diagramme permet de choisir son graphique. Pour avoir un diagramme en barres, il faut cliquer sur l’icône Colonne (en fait celui sélectionné par défaut) de la liste Type de diagramme.
Exemple 1 (diagramme en barres)
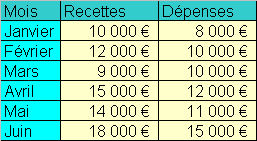
Dans le tableau ci-contre, les séries sont en colonnes, dans ce cas (il y a plus de lignes que de colonnes) Calc le reconnaît automatiquement. En cliquant sur Terminer, on obtient directement le graphique ci-dessous.
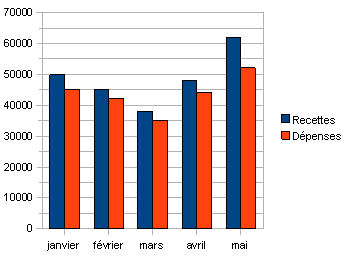
On peut aussi cliquer sur la case 3D (au milieu de la partie droite dans l’assistant de diagramme) pour obtenir des parallélépipèdes.
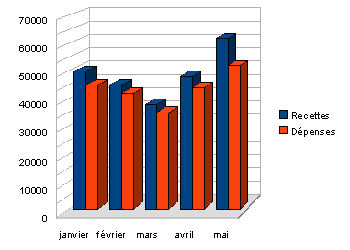
Dans Calc, il faut commencer par sélectionner tout le tableau (ou la partie de tableau devant être représentée). Tous les graphiques se font avec l'assistant de diagramme en cliquant dans la barre d'outils sur l'icône
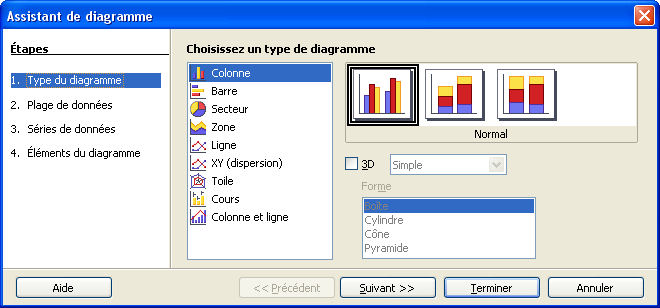
Le choix est assez pauvre mais suffisant pour les graphiques de base.
L'étape 1. Type de diagramme permet de choisir son graphique. Pour avoir un diagramme en barres, il faut cliquer sur l’icône Colonne (en fait celui sélectionné par défaut) de la liste Type de diagramme.
Exemple 1 (diagramme en barres)
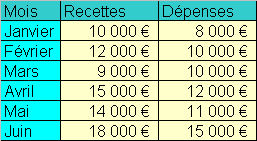
Dans le tableau ci-contre, les séries sont en colonnes, dans ce cas (il y a plus de lignes que de colonnes) Calc le reconnaît automatiquement. En cliquant sur Terminer, on obtient directement le graphique ci-dessous.
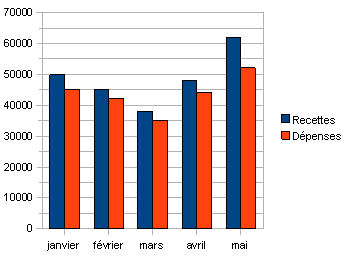
On peut aussi cliquer sur la case 3D (au milieu de la partie droite dans l’assistant de diagramme) pour obtenir des parallélépipèdes.
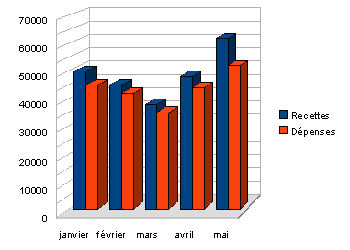
L'assistant de diagramme
Dans le cas contraire (nombre de lignes inférieur au nombre de colonnes) ou pour des graphiques plus sophistiqués, il vaut mieux parcourir les étapes proposées (à gauche dans la boîte de dialogue de l'assistant de diagramme). A chaque étape de construction du graphique, l'assistant permet d’opérer des choix. On passe d'une étape à la suivante (ou précédente) par le bouton suivant (ou précédent) ou en cliquant directement sur l'étape voulue dans la liste à gauche.
Dans l’étape 2. Plage de données, vérifier la plage de données et cocher l’option Séries de données en lignes ou en colonnes suivant le cas.
Toujours dans l’étape 2, on peut aussi vérifier ou préciser le statut de la première ligne et de la première colonne (contiennent- elles des étiquettes ?), il faut donc cocher ou décocher les options : Première ligne contient des étiquettes et/ou Première colonne contient des étiquettes. Par exemple, dans le tableau ci-dessus la première colonne contient les étiquettes des abscisses et la première ligne contient les étiquettes de la légende.
L'étape 3. Séries de données, permet de vérifier/modifier pour chaque série les plages de données (celle du nom en sélectionnant Nom ou celle des valeurs de Y en sélectionnant Valeurs Y) ainsi que celles des catégories (axe des abscisses). On peut aussi Ajouter/Supprimer une série et changer l'ordre des séries.
L'étape 4. Eléments du diagramme, offre la possibilité d'ajouter un titre, un sous-titre, de préciser ce qui est représenté par chaque axe, d'afficher le quadrillage (grilles), la légende en indiquant sa position (gauche, droite, haut, bas).
Sélection et édition d'un graphique
En sélectionnant le graphique, on fait apparaître les poignées qui permettent de redimensionner le graphique ou le curseur de la souris en double flèche pour de le déplacer.
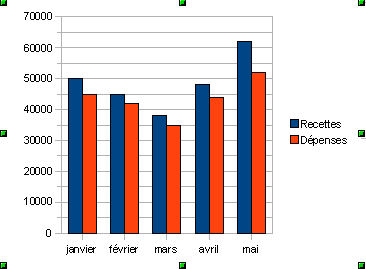
En cliquant avec le bouton droit sur ce graphique, on fait apparaître son menu contextuel :
Lorsqu'un graphique est édité, les menus changent et s'adaptent au graphique (ou à l'un de ses objets sélectionnés) principalement au travers des menus Insertion et Format qui permettent respectivement d'insérer des objets au graphique (titres, axe, quadrillage, légendes, étiquettes...) ou d'en modifier certains (propriétés de l'objet, titre, axe, quadrillage, type du graphique...).
Dans le cas contraire (nombre de lignes inférieur au nombre de colonnes) ou pour des graphiques plus sophistiqués, il vaut mieux parcourir les étapes proposées (à gauche dans la boîte de dialogue de l'assistant de diagramme). A chaque étape de construction du graphique, l'assistant permet d’opérer des choix. On passe d'une étape à la suivante (ou précédente) par le bouton suivant (ou précédent) ou en cliquant directement sur l'étape voulue dans la liste à gauche.
Dans l’étape 2. Plage de données, vérifier la plage de données et cocher l’option Séries de données en lignes ou en colonnes suivant le cas.
Toujours dans l’étape 2, on peut aussi vérifier ou préciser le statut de la première ligne et de la première colonne (contiennent- elles des étiquettes ?), il faut donc cocher ou décocher les options : Première ligne contient des étiquettes et/ou Première colonne contient des étiquettes. Par exemple, dans le tableau ci-dessus la première colonne contient les étiquettes des abscisses et la première ligne contient les étiquettes de la légende.
L'étape 3. Séries de données, permet de vérifier/modifier pour chaque série les plages de données (celle du nom en sélectionnant Nom ou celle des valeurs de Y en sélectionnant Valeurs Y) ainsi que celles des catégories (axe des abscisses). On peut aussi Ajouter/Supprimer une série et changer l'ordre des séries.
L'étape 4. Eléments du diagramme, offre la possibilité d'ajouter un titre, un sous-titre, de préciser ce qui est représenté par chaque axe, d'afficher le quadrillage (grilles), la légende en indiquant sa position (gauche, droite, haut, bas).
Sélection et édition d'un graphique
En sélectionnant le graphique, on fait apparaître les poignées qui permettent de redimensionner le graphique ou le curseur de la souris en double flèche pour de le déplacer.
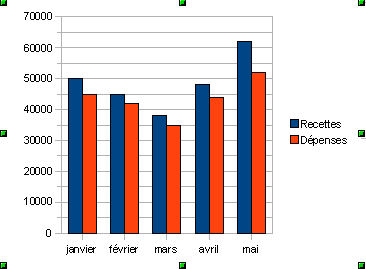
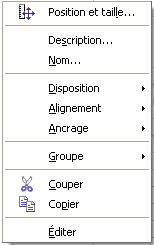 |
- la première commande, Position et taille permet de positionner le graphique dans la page (position X et Y en cm par rapport à un point de base à choisir sur une grille de 9 points) et de dimensionner le graphique (largeur et hauteur en cm). On peut également protéger la position ou la taille du graphique (dans ce dernier cas les poignées sont inopérantes) ;
- les commande Description et Nom servent pour l'accessibilité dans une exportation en HTML ;
- La commande Disposition permet de gérer les couches : on peut mettre un graphique sur un autre et le mettre devant ou derrière. On peut aussi le mettre en arrière plan sur la feuille (derrière le quadrillage et le contenu des cellules) ;
- Pour les commandes Alignement et Groupe , il faut au préalable sélectionner plusieurs graphiques (avec la touche Majuscule + clic de souris). On peut alors aligner les graphiques dans une direction, les centrer ou les grouper (ils ne forment plus qu'un seul objet) ;
- La commande Ancrage ancre le graphique à la page ou à la cellule (dans ce cas, l'icône d'ancrage s'affiche dans l'angle supérieur gauche de la cellule) ;
- La commande Editer active le graphique pour en modifier ses différents éléments (équivalent d'un double-clic sur le graphique).
Lorsqu'un graphique est édité, les menus changent et s'adaptent au graphique (ou à l'un de ses objets sélectionnés) principalement au travers des menus Insertion et Format qui permettent respectivement d'insérer des objets au graphique (titres, axe, quadrillage, légendes, étiquettes...) ou d'en modifier certains (propriétés de l'objet, titre, axe, quadrillage, type du graphique...).
Les éléments d'un graphique
En double-cliquant sur le graphique, on l'édite, ce qui permet de sélectionner par un simple clic de souris les différents objets composant le graphique :
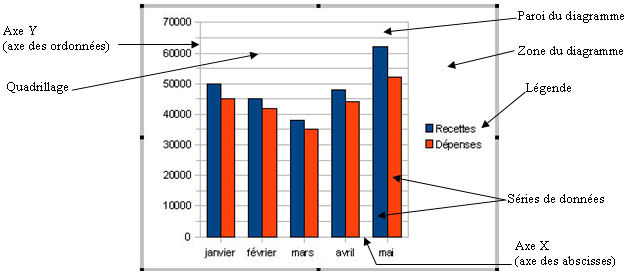
En cliquant sur une barre du diagramme, on sélectionne (comme ci-dessus) l'ensemble des barres de la série (c'est à dire l'objet Série de données, un deuxième clic sur l'une des barres de cette série sélectionne seulement cette barre (c'est l'objet Point de données)
En cliquant avec le bouton droit de la souris sur l'un des objets composant le graphique, on obtient le même menu contextuel à un choix prêt (pour certains objets on peut en plus modifier la taille et la position) :

C'est la première commande, Propriétés de l'objet qui permet de changer certaines propriétés spéciques de l'objet (bordure, remplissage, transparence, police, ...). Par exemple la zone de remplissage de l'objet zone du diagramme présente une liste déroulante pour choisir une couleur, un dégradé, des hachures ou un bitmap (image à choisir parmi la vingtaine proposée, par exemple ci-contre avec un ciel).
La deuxième commande, Disposition, changent l'ordre des séries (vers l'avant ou vers l'arrière). Par exemple, si on clique avec le bouton droit sur la première série (en bleu), on peut la disposer vers l'arrière ce qui a pour effet de la basculer en deuxième position (dessinée après les barres rouges). Les deux autres commandes : Type de diagramme et Plages de données donnent directement les étapes correspondantes de l'assistant de diagramme. Les trois autres sont les classiques Copier ou couper/coller (la commande couper n'est pas disponible pour tous les objets). On peut par exemple couper une série et la copier ailleurs dans la feuille de calcul ou dans un traitement de texte.
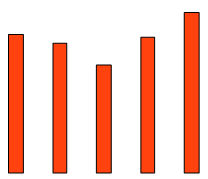
En double-cliquant sur le graphique, on l'édite, ce qui permet de sélectionner par un simple clic de souris les différents objets composant le graphique :
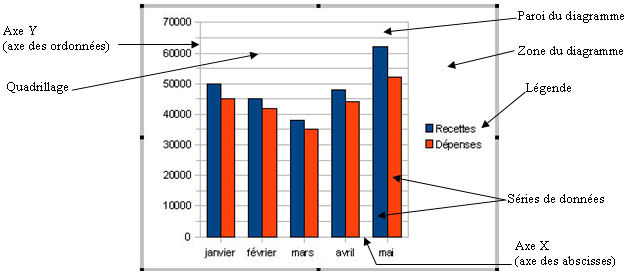
En cliquant sur une barre du diagramme, on sélectionne (comme ci-dessus) l'ensemble des barres de la série (c'est à dire l'objet Série de données, un deuxième clic sur l'une des barres de cette série sélectionne seulement cette barre (c'est l'objet Point de données)
En cliquant avec le bouton droit de la souris sur l'un des objets composant le graphique, on obtient le même menu contextuel à un choix prêt (pour certains objets on peut en plus modifier la taille et la position) :

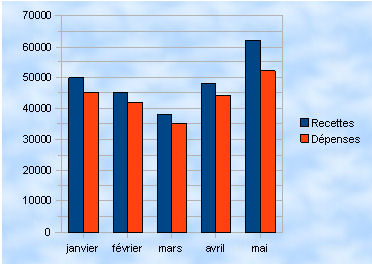 |
La deuxième commande, Disposition, changent l'ordre des séries (vers l'avant ou vers l'arrière). Par exemple, si on clique avec le bouton droit sur la première série (en bleu), on peut la disposer vers l'arrière ce qui a pour effet de la basculer en deuxième position (dessinée après les barres rouges). Les deux autres commandes : Type de diagramme et Plages de données donnent directement les étapes correspondantes de l'assistant de diagramme. Les trois autres sont les classiques Copier ou couper/coller (la commande couper n'est pas disponible pour tous les objets). On peut par exemple couper une série et la copier ailleurs dans la feuille de calcul ou dans un traitement de texte.
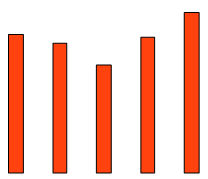
Modifier un graphique
Exemple 2 (barres et courbe)
Avec le tableau précédent, pour obtenir un diagramme en barres (par exemple pour les recettes) et une courbe (pour les dépenses), il faut sélectionner tout le tableau, demander l'assistant diagramme et choisir Colonne et ligne pour le type de graphique.
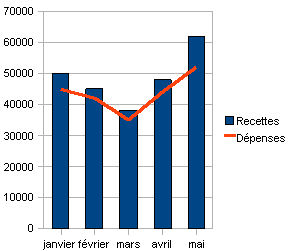
On peut aussi changer le type du graphique précédent (les deux séries de données représentées par des barres) en éditant le graphique et en cliquant par exemple sur la série des dépenses avec le bouton droit pour avoir le menu contextuel. Dans ce menu cliquer sur Type de diagramme et choisir Colonne et ligne.
On peut changer l'ordre des séries (mettre les recettes en courbe et les dépenses en barres) par la commande Disposition du menu contextuel obtenu en cliquant avec le bouton droit de la souris sur une barre ou sur la courbe.
Exemple 3 (diagramme circulaire).
On peut modifier le Type du graphique précédent (diagramme en barres) par le menu contextuel obtenu en cliquant sur l'une des séries (après avoir édité le graphique). Sinon pour faire un nouveau graphique avec la série des recettes (sélection des 2 premières colonnes du tableau précédent) ou avec la série des dépenses (sélection de la première et de la dernière colonne en utilisant la touche CTRL pour les sélection multiples) cliquer sur Secteur dans l'assistant diagramme puis sur le type (normal ou éclaté).
En cochant la case 3D (au milieu de la partie droite dans l’assistant de diagramme) on obtient une vue 3D des secteurs. On peut changer la perspective en saisissant un parallélépipède dessiné en pointillé autour du diagramme et que l’on modifie à la souris.
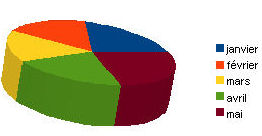
Pour éclater un seul secteur, éditer le graphique puis cliquer avec le bouton droit de la souris sur un secteur (ce qui sélectionne toute la série), cliquer de nouveau sur le secteur à éclater puis le déplacer avec la souris.
Pour obtenir l'indication des pourcentages (de chaque secteur par rapport à l'ensemble) à côté des mois, éditer le graphique et cliquer avec le bouton droit sur un secteur puis, dans le menu contextuel obtenu, cliquer sur Propriétés de l'objet. Dans la boîte de dialogue (Séries de données) qui s'affiche, cliquer sur l'onglet Etiquettes de données.
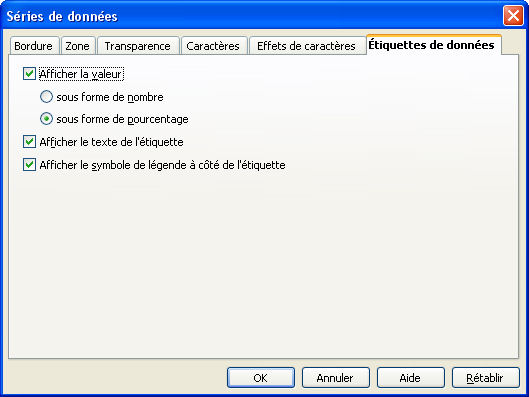
Pour afficher les mois à côté de chaque secteur, cocher la case Afficher le texte de l'étiquette et pour avoir le symbole de légende (l'indication de la couleur du secteur concerné) cocher la case en dessous. Pour afficher les pourcentages, cocher la case Afficher la valeur puis sous forme de pourcentage.
Dans le cas où sont le symbole de légende à côté affichés du texte des étiquettes (ici les mois), on peut supprimer la légende : cliquer dessus pour la sélectionner puis touche SUPPR pour la supprimer.
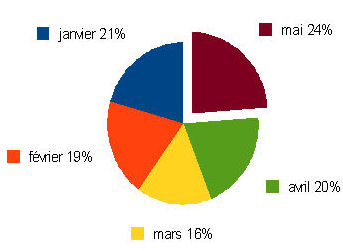
Exemple 4 (histogramme)
Après avoir rempli et sélectionné le tableau, il faut choisir Colonne dans l'assistant de diagramme (comme dans l'exemple 1). Le graphique se trace en graduant systématiquement l'axe des abscisses par [150 ; 160[, [160 ; 170[,...., et on obtient des barres. Pour avoir l'aspect ci-dessous, il faut éditer le graphique et cliquer avec le bouton droit sur les barres pour obtenir le menu contextuel et choisir Propriété de l'objet. Dans la boîte de dialogue, choisir l'onglet Options et dans le champ Espacement, taper 0 (laisser le chevauchement à 0) pour que les barres forment un histogramme.
Enfin, si l'on veut une graduation avec les bornes des classes, il faut délimiter une zone de texte que l'on collera dans le bas du graphique. Afficher la barre d'outils dessin par le menu Affichage, Barres d'outils, Dessin et cliquer sur l'outil Texte. Délimiter un bloc texte juste en dessous du graphique dans la feuille de calcul et écrire les bornes en laissant des espaces pour les disposer correctement. Il faut ensuite donner un fond (un remplissage) de la même couleur que le fond du graphique (blanc). Pour cela cliquer avec le bouton droit sur le bloc texte et dans le menu contextuel cliquer sur Remplissage. Dans la boîte de dialogue qui apparaît, cliquer sur l'onglet Remplissage et dérouler la liste Remplissage (par défaut elle est positionnée sur aucune) et choisir couleur. En dessous apparaît alors une liste de couleur, choisir blanc (le remplissage va se faire avec la couleur blanche), cliquer sur Ok en bas de la boîte pour finir. Pour placer le bloc de texte par dessus les étiquettes de la graduation, il faut couper le bloc texte (par son menu contextuel), activer le graphique (double clic sur le graphique) puis coller le bloc texte (par le menu contextuel de la zone de diagramme). On peut alors ajuster la position du bloc texte.
Exemple 2 (barres et courbe)
Avec le tableau précédent, pour obtenir un diagramme en barres (par exemple pour les recettes) et une courbe (pour les dépenses), il faut sélectionner tout le tableau, demander l'assistant diagramme et choisir Colonne et ligne pour le type de graphique.
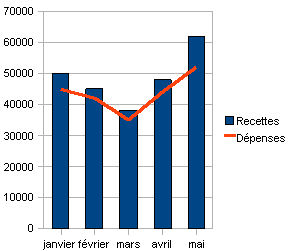
On peut aussi changer le type du graphique précédent (les deux séries de données représentées par des barres) en éditant le graphique et en cliquant par exemple sur la série des dépenses avec le bouton droit pour avoir le menu contextuel. Dans ce menu cliquer sur Type de diagramme et choisir Colonne et ligne.
On peut changer l'ordre des séries (mettre les recettes en courbe et les dépenses en barres) par la commande Disposition du menu contextuel obtenu en cliquant avec le bouton droit de la souris sur une barre ou sur la courbe.
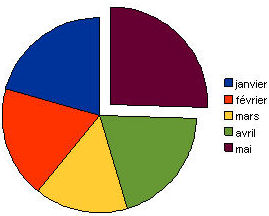 |
On peut modifier le Type du graphique précédent (diagramme en barres) par le menu contextuel obtenu en cliquant sur l'une des séries (après avoir édité le graphique). Sinon pour faire un nouveau graphique avec la série des recettes (sélection des 2 premières colonnes du tableau précédent) ou avec la série des dépenses (sélection de la première et de la dernière colonne en utilisant la touche CTRL pour les sélection multiples) cliquer sur Secteur dans l'assistant diagramme puis sur le type (normal ou éclaté).
En cochant la case 3D (au milieu de la partie droite dans l’assistant de diagramme) on obtient une vue 3D des secteurs. On peut changer la perspective en saisissant un parallélépipède dessiné en pointillé autour du diagramme et que l’on modifie à la souris.
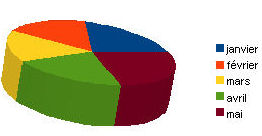
Pour éclater un seul secteur, éditer le graphique puis cliquer avec le bouton droit de la souris sur un secteur (ce qui sélectionne toute la série), cliquer de nouveau sur le secteur à éclater puis le déplacer avec la souris.
Pour obtenir l'indication des pourcentages (de chaque secteur par rapport à l'ensemble) à côté des mois, éditer le graphique et cliquer avec le bouton droit sur un secteur puis, dans le menu contextuel obtenu, cliquer sur Propriétés de l'objet. Dans la boîte de dialogue (Séries de données) qui s'affiche, cliquer sur l'onglet Etiquettes de données.
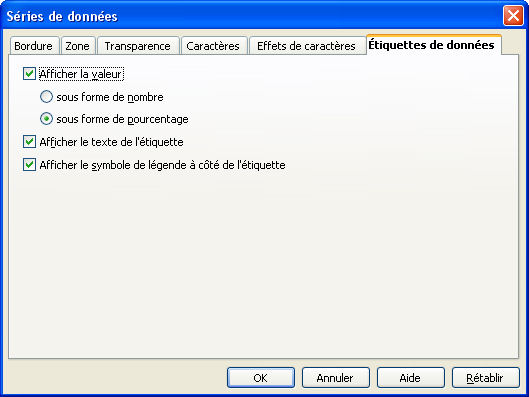
Pour afficher les mois à côté de chaque secteur, cocher la case Afficher le texte de l'étiquette et pour avoir le symbole de légende (l'indication de la couleur du secteur concerné) cocher la case en dessous. Pour afficher les pourcentages, cocher la case Afficher la valeur puis sous forme de pourcentage.
Dans le cas où sont le symbole de légende à côté affichés du texte des étiquettes (ici les mois), on peut supprimer la légende : cliquer dessus pour la sélectionner puis touche SUPPR pour la supprimer.
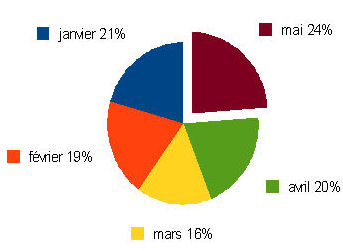
Exemple 4 (histogramme)
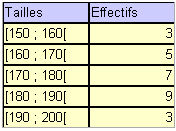 |
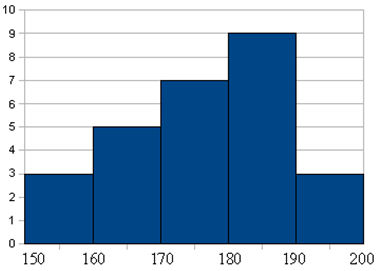 |
Représentation graphique d'une fonction
Exemple 5 : XY (dispertion)
On veut, par exemple, représenter la puissance dissipée dans une résistance en fonction de l'intensité qui la traverse. Soit le tableau suivant :
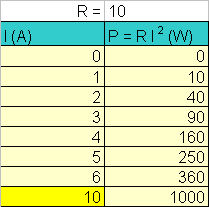
Dans l'assistant de diagramme, il ne faut pas prendre Ligne mais XY (dispertion) pour que les graduations sur les axes ne soient pas que de simples étiquettes mais respectent la proportionnalité des intervalles
Exemple 5 : XY (dispertion)
On veut, par exemple, représenter la puissance dissipée dans une résistance en fonction de l'intensité qui la traverse. Soit le tableau suivant :
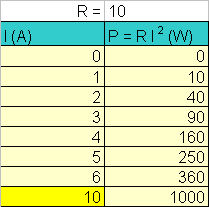
Dans l'assistant de diagramme, il ne faut pas prendre Ligne mais XY (dispertion) pour que les graduations sur les axes ne soient pas que de simples étiquettes mais respectent la proportionnalité des intervalles
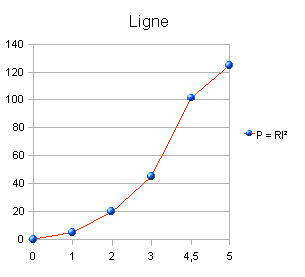 |
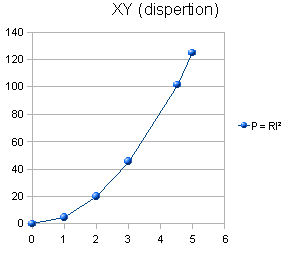 |
Collage d'un graphique dans Writer
Le graphique fini, on peut le copier dans Calc et le coller dans Writer par l'outil coller de la barre d'outils Normal (avec le format par défaut) ou par le Menu Edition, collage spécial. Dans ce dernier cas, on a alors le choix entre le format image : Métafichier GDI ou le format par défaut : Star Object Descriptor (XML).
Le menu contextuel, obtenu en cliquant sur le graphique avec le bouton droit de la souris, offre les mêmes possibilités pour les deux formats :
Avec les deux formats on peut déplacer l'image à la souris et éditer le graphique (en double-cliquant sur le graphique ou par son menu contextuel), on dispose alors des mêmes menus contextuels que dans Calc pour chaque objet du graphique.
Le format image offre en plus la barre d'outils Image :

Le graphique fini, on peut le copier dans Calc et le coller dans Writer par l'outil coller de la barre d'outils Normal (avec le format par défaut) ou par le Menu Edition, collage spécial. Dans ce dernier cas, on a alors le choix entre le format image : Métafichier GDI ou le format par défaut : Star Object Descriptor (XML).
Le menu contextuel, obtenu en cliquant sur le graphique avec le bouton droit de la souris, offre les mêmes possibilités pour les deux formats :
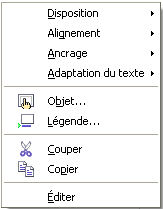 |
On peut en particulier changer - l'ancrage (à la page, au paragraphe, au caractère ou comme caractère et dans ce cas le graphique se comporte comme un caractère) - l'habillage par Adaptation au texte (Renvoi dynamique à la page permet d'habiller l'image avec du texte à gauche ou à droite de l'image) |
Avec les deux formats on peut déplacer l'image à la souris et éditer le graphique (en double-cliquant sur le graphique ou par son menu contextuel), on dispose alors des mêmes menus contextuels que dans Calc pour chaque objet du graphique.
Le format image offre en plus la barre d'outils Image :
