Tableur Niveau 1
Documents (Suite) > Graphiques ExcelPour faire un graphique avec Excel
Dans Excel, il faut commencer par sélectionner tout le tableau ou la partie de tableau devant être représentée. Les graphiques simples peuvent être faits directement en affichant les principaux types de graphiques par l'onglet Insertion, groupe Graphiques :
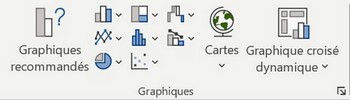
Exemple 1 (diagramme en barres)
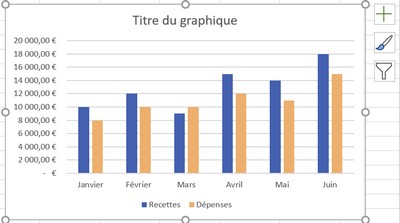
Le graphique est sélectionné, on peut le déplacer ainsi que le redimensionner par les poignés apparentes. De plus en haut et à droite apparaît une barre verticale de trois boutons :
Pendant que le graphique est sélectionné, on peut éditer le titre (en cliquant dessus puis dedans) et le modifier ou alors le supprimer ainsi que la légende si on le souhaite simplement en cliquant dessus et en appuyant sur la touche Suppr du clavier.
Lorsque le graphique est sélectionné, un nouvel onglet Création de graphique apparaît. En cliquant sur ce nouvel onglet, on obtient le ruban suivant :

Ce ruban permet de changer rapidemment avec aperçu un certain nombre d'élements du graphique comme ajouter un élément au graphique, modifier la disposition, la couleur des séries, le style du graphique, etc.
Lorsque le nombre de lignes est inférieur au nombre de colonnes ou pour des graphiques plus sophistiqués, il vaut mieux cliquer sur Graphiques recommandés soit la premiere commande du groupe Graphiques. Excel proposera tous les types de graphique adaptés aux données à représenter. Un fois le graphique choisi, il apparaîtra comme le diagramme à barre ci-dessus.
On peut aussi vérifier ou préciser le statut de la première colonne (ici elle contient les étiquettes de l'axe des abscisses), il faut donc vérifier ou remplir la plage pour les étiquettes des abscisses (X).
Pour cela cliquer sur le bouton puis dans les choix qui s'affichent, cliquer en bas et à droite sur Sélectionner les données La boîte de dialogue suivante apparaît :
puis dans les choix qui s'affichent, cliquer en bas et à droite sur Sélectionner les données La boîte de dialogue suivante apparaît :
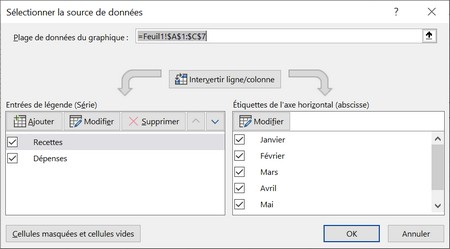
Dans cette boîte de dialogue, on peut tout modifier. En haut la plage de données du graphique modifiable par la petite flèche à droite, en dessous à gauche la légende des séries et à droite les étiquettes de données. Les boutons Modifier de ces deux zones permettent de sélectionner les cellules qui semblent mieux adaptées
Dans Excel, il faut commencer par sélectionner tout le tableau ou la partie de tableau devant être représentée. Les graphiques simples peuvent être faits directement en affichant les principaux types de graphiques par l'onglet Insertion, groupe Graphiques :
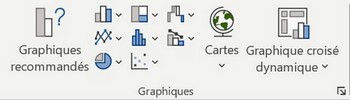
Exemple 1 (diagramme en barres)
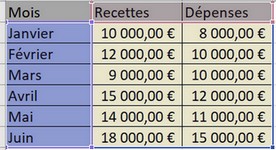 |
Dans le tableau ci-contre, les séries sont en colonnes, dans ce cas (il y a plus de lignes que de colonnes) Excel le reconnaît automatiquement. Après avoir cliqué sur l’icône Histogramme du groupe Graphique, puis dans la liste obtenue sur la première représentation (Histogramme 2D : Histogramme groupé) on obtient alors le graphique ci-dessous. |
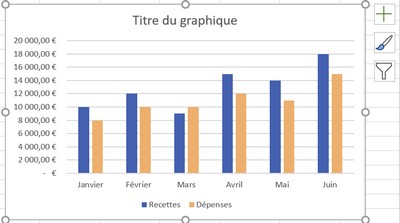
Le graphique est sélectionné, on peut le déplacer ainsi que le redimensionner par les poignés apparentes. De plus en haut et à droite apparaît une barre verticale de trois boutons :
- Le premier bouton
 (icône plus ) permet d'ajouter ou retirer des éléments aux graphique (titre, légende, quadrillage, etc.) ;
(icône plus ) permet d'ajouter ou retirer des éléments aux graphique (titre, légende, quadrillage, etc.) ; - Le deuxième
 (icône pinceau) offre la possibilité de changer le style du graphique et la couleur des barres ;
(icône pinceau) offre la possibilité de changer le style du graphique et la couleur des barres ; - Le troisième
 (icône entonnoir) permet d'effectuer des choix sur les séries de données à représenter.
(icône entonnoir) permet d'effectuer des choix sur les séries de données à représenter.
Lorsque le graphique est sélectionné, un nouvel onglet Création de graphique apparaît. En cliquant sur ce nouvel onglet, on obtient le ruban suivant :

Ce ruban permet de changer rapidemment avec aperçu un certain nombre d'élements du graphique comme ajouter un élément au graphique, modifier la disposition, la couleur des séries, le style du graphique, etc.
Lorsque le nombre de lignes est inférieur au nombre de colonnes ou pour des graphiques plus sophistiqués, il vaut mieux cliquer sur Graphiques recommandés soit la premiere commande du groupe Graphiques. Excel proposera tous les types de graphique adaptés aux données à représenter. Un fois le graphique choisi, il apparaîtra comme le diagramme à barre ci-dessus.
On peut aussi vérifier ou préciser le statut de la première colonne (ici elle contient les étiquettes de l'axe des abscisses), il faut donc vérifier ou remplir la plage pour les étiquettes des abscisses (X).
Pour cela cliquer sur le bouton
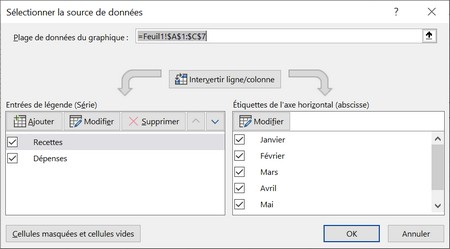
Dans cette boîte de dialogue, on peut tout modifier. En haut la plage de données du graphique modifiable par la petite flèche à droite, en dessous à gauche la légende des séries et à droite les étiquettes de données. Les boutons Modifier de ces deux zones permettent de sélectionner les cellules qui semblent mieux adaptées
Les éléments d’un graphique
Un graphique Excel comprend plusieurs éléments :
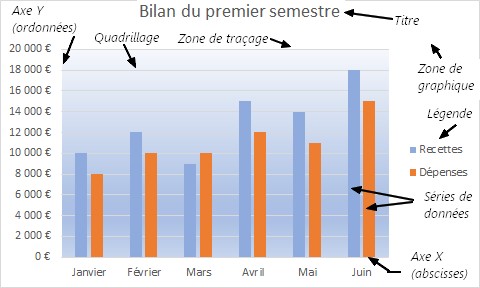
En cliquant avec le bouton droit de la souris sur la zone de traçage du graphique apparaît une mini barre d’outils en haut et un menu contextuel en dessous :
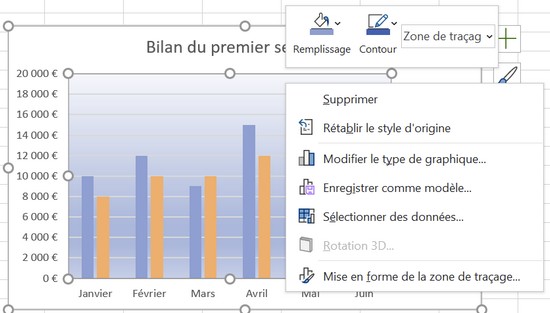
La liste déroulante à droite dans la barre d'outils permet de sélectionner directement l’un des éléments du graphique (ce qui n’est pas toujours facile par un clic de souris) :
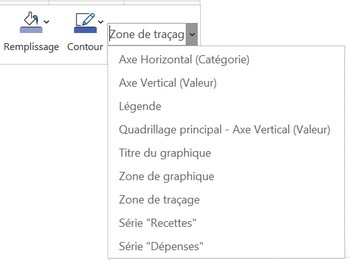
Un graphique Excel comprend plusieurs éléments :
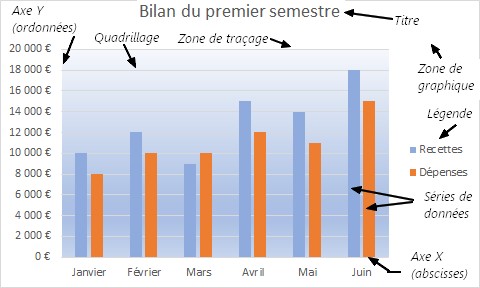
En cliquant avec le bouton droit de la souris sur la zone de traçage du graphique apparaît une mini barre d’outils en haut et un menu contextuel en dessous :
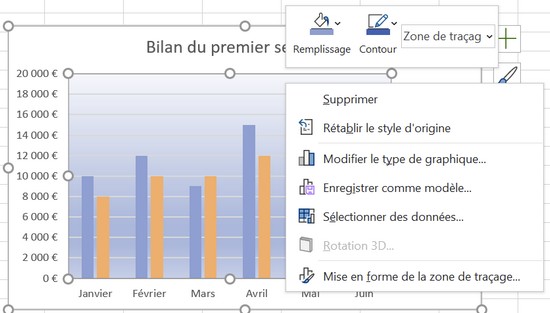
La liste déroulante à droite dans la barre d'outils permet de sélectionner directement l’un des éléments du graphique (ce qui n’est pas toujours facile par un clic de souris) :
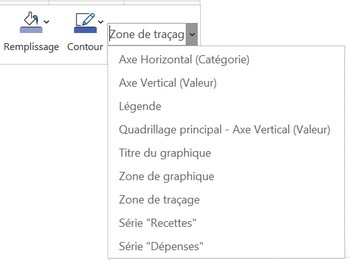
Modifier un graphique
Le type de graphique peut être changé, après coup. Pour cela, rendre actif le graphique par un simple clic, puis par le menu contextuel (obtenu en cliquant avec le bouton droit sur la zone du graphique ou la zone de traçage), choisir l’option Modifier le type de graphique. Une boîte de dialogue apparaît et donne le choix avec aperçu entre plusieurs graphiques recommandés ou (par un deuxième onglet) donne accès à tous les graphiques
Par exemple, on change le graphique précédent en diagramme à secteurs 2D ou 3D (onglet Tous les graphiques) mais dans ce cas on ne peut représenter qu'une série, par défaut la première : les recettes (on peut ensuite modifier ce choix).
Pour avoir l’indication des pourcentages avec le nom de chaque série, sélectionner le graphique et dans la barre verticale de trois boutons qui apparaît, cliquer sur le bouton et cocher Etiquettes de données.
et cocher Etiquettes de données.

Puis cliquer sur la flèche qui apparaît à la suite de la case Etiquettes de données puis dans la liste cliquer sur Légende de données. Par la même occasion on peut décocher Légende sous Etiquettes de données qui ne donne plus d'informations supplémentaires. On obtient le graphique ci-dessous.
Exemple 2 (diagramme circulaire)
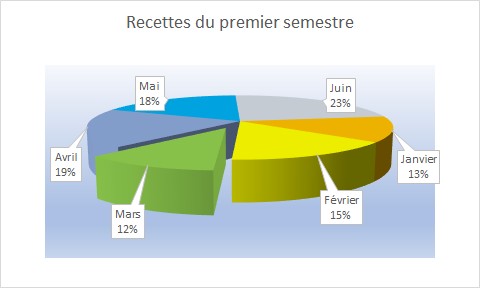
Exemple 3 (histogramme)

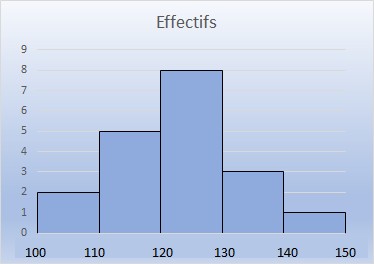
Enfin, si l'on veut une graduation avec les bornes des classes, il faut insérer une zone de texte dans le bas du graphique (Onglet Insertion, Texte, zone de texte) pendant que le graphique est sélectionné et écrire ces bornes en laissant des espaces pour les disposer correctement. Il faut ensuite donner un fond (un remplissage) de la même couleur que le fond du graphique (couleur automatique) et supprimer le contour (les deux par le menu contextuel de la zone de texte, en choisissant l'option Format de la forme.
Le type de graphique peut être changé, après coup. Pour cela, rendre actif le graphique par un simple clic, puis par le menu contextuel (obtenu en cliquant avec le bouton droit sur la zone du graphique ou la zone de traçage), choisir l’option Modifier le type de graphique. Une boîte de dialogue apparaît et donne le choix avec aperçu entre plusieurs graphiques recommandés ou (par un deuxième onglet) donne accès à tous les graphiques
Par exemple, on change le graphique précédent en diagramme à secteurs 2D ou 3D (onglet Tous les graphiques) mais dans ce cas on ne peut représenter qu'une série, par défaut la première : les recettes (on peut ensuite modifier ce choix).
Pour avoir l’indication des pourcentages avec le nom de chaque série, sélectionner le graphique et dans la barre verticale de trois boutons qui apparaît, cliquer sur le bouton

Puis cliquer sur la flèche qui apparaît à la suite de la case Etiquettes de données puis dans la liste cliquer sur Légende de données. Par la même occasion on peut décocher Légende sous Etiquettes de données qui ne donne plus d'informations supplémentaires. On obtient le graphique ci-dessous.
Exemple 2 (diagramme circulaire)
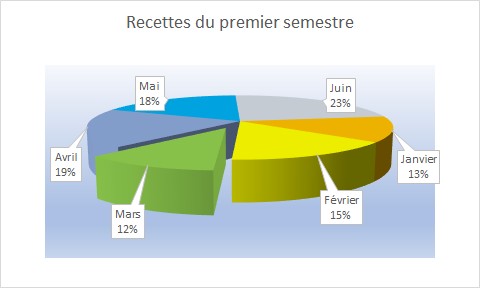
Exemple 3 (histogramme)
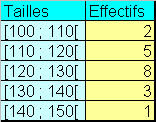 | Après avoir rempli le tableau, il faut sélectionner tout le tableau puis choisir Histogramme dans le groupe Graphique. de l'onglet Insertion Un graphique en barres se trace en graduant l'axe des abscisses par les intervalles du tableau. |

| Pour avoir l'aspect comme ci-dessous, il faut cliquer avec le bouton droit sur les barres pour obtenir le menu contextuel et choisir l'option Mettre en forme une série de donnée. Dans le panneau qui s'affiche à droite, dans Options des séries, réduire à 0 la largeur de l'intervalle et à 0 la supperposition des séries pour que les barres forment un histogramme. | 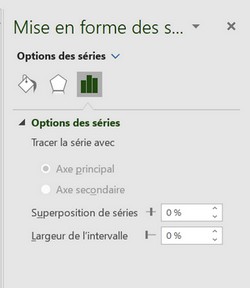 |
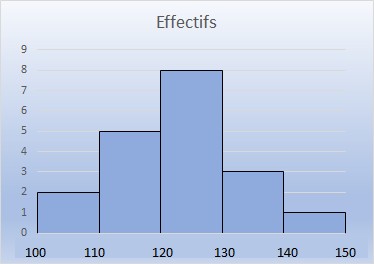
Enfin, si l'on veut une graduation avec les bornes des classes, il faut insérer une zone de texte dans le bas du graphique (Onglet Insertion, Texte, zone de texte) pendant que le graphique est sélectionné et écrire ces bornes en laissant des espaces pour les disposer correctement. Il faut ensuite donner un fond (un remplissage) de la même couleur que le fond du graphique (couleur automatique) et supprimer le contour (les deux par le menu contextuel de la zone de texte, en choisissant l'option Format de la forme.
Représentation graphique d'une fonction
Exemple 4 (Nuage de points)
Il ne faut pas prendre Courbe mais Nuage de points pour que d'une part les axes puissent se couper en 0 et d'autre part pour que les graduations sur les axes ne soient pas que de simples étiquettes mais respectent la proportionnalité des intervalles. En effet, voici les graphiques obtenu respectivement avec Courbe et Nuage de points :
Exemple 4 (Nuage de points)
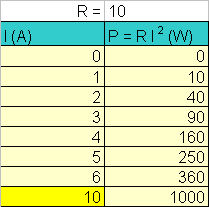 |
Dans ce tableau, on calcule la puissance dissipée dans une résistance donnée en fonction de l'intensité qui la traverse. |
Il ne faut pas prendre Courbe mais Nuage de points pour que d'une part les axes puissent se couper en 0 et d'autre part pour que les graduations sur les axes ne soient pas que de simples étiquettes mais respectent la proportionnalité des intervalles. En effet, voici les graphiques obtenu respectivement avec Courbe et Nuage de points :
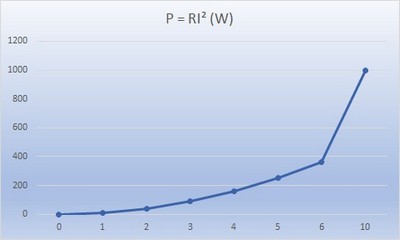 |
 > > |
Collage dans Word
Le graphique fini, on peut le copier dans Excel (sélectionner le graphique et copier avec le menu contextuel) et le coller dans Word par l'outil coller de l'onglet Accueil (avec le format par défaut) ou en cliquant sur la flèche pour avoir accès aux Options de collage collage et au collage spécial (format Graphique Microsoft Excel objet, différents formats d'image, format Microsoft Office objet). Certains formats permettent de lier le graphique aux données de la feuille de calcul. Le collage au format image autorise de changer l'habillage et bien d'autres choses (bordure, effet, disposition, couleur,transparence, etc.) par le ruban de l'onglet Format de l'image qui apparaît par un clic sur l'image:
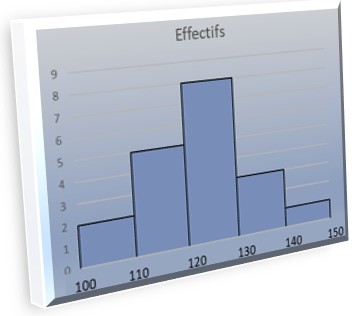
Le format Graphique Microsoft Excel objet permet de modifier le graphique avec la barre verticale des trois outils (comme dans Excel) qui apparaît lorsque le graphique est sélectionné auquel se rajoute l'outil Options de mise en page. Le bouton permet d'intervenir sur chacun des éléments du graphique par exemple : mettre le quadrillage en pointillés, modifier les étiquettes des axes, modifier les couleurs, ...
permet d'intervenir sur chacun des éléments du graphique par exemple : mettre le quadrillage en pointillés, modifier les étiquettes des axes, modifier les couleurs, ...
On peut aussi faire afficher le panneau de format (de la zone du graphique ou de la zone de l'image) par le menu contextuel du graphique (objet Excel) ou de l'image, ce qui donne quelques options supplémentaires avec paramétrage fin :
Le graphique ou l'image étant sélectionné on peut par l'onglet Insertion ajouter des formes, des icônes, des modèles 3D, des bmocs de texte, etc.
Le graphique fini, on peut le copier dans Excel (sélectionner le graphique et copier avec le menu contextuel) et le coller dans Word par l'outil coller de l'onglet Accueil (avec le format par défaut) ou en cliquant sur la flèche pour avoir accès aux Options de collage collage et au collage spécial (format Graphique Microsoft Excel objet, différents formats d'image, format Microsoft Office objet). Certains formats permettent de lier le graphique aux données de la feuille de calcul. Le collage au format image autorise de changer l'habillage et bien d'autres choses (bordure, effet, disposition, couleur,transparence, etc.) par le ruban de l'onglet Format de l'image qui apparaît par un clic sur l'image:
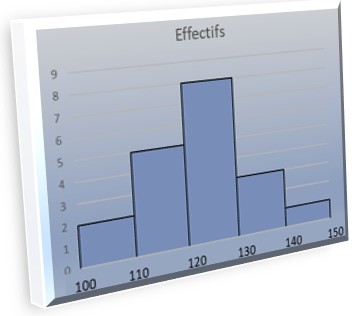
Le format Graphique Microsoft Excel objet permet de modifier le graphique avec la barre verticale des trois outils (comme dans Excel) qui apparaît lorsque le graphique est sélectionné auquel se rajoute l'outil Options de mise en page. Le bouton
On peut aussi faire afficher le panneau de format (de la zone du graphique ou de la zone de l'image) par le menu contextuel du graphique (objet Excel) ou de l'image, ce qui donne quelques options supplémentaires avec paramétrage fin :
- Remplissage, Courbe ;
- Ombre, Reflet, Eclat, Bord estompé, Format 3D, Rotation 3D ;
- Correction de l'image, Couleur de l'image, Transparence de l'image, Rogner.