Figures fractales
PrésentationLogiciel Figures fractales
Ce logiciel présente quelques 34 sortes de fractales, connues pour leur intérêt historique ou pour leur esthétique et réparties en neuf catégories principales.
Chaque catégorie est documentée :

L'intérêt principale du logiciel est de pouvoir afficher étape par étape la constructon (ou déconstruction) de toutes les fractales du logiiciel exceptés les ensemble de Mandelbrot et de Julia pour lesquels d'autres fonctionalités sont disponibles (voir plus loin).
Ce logiciel présente quelques 34 sortes de fractales, connues pour leur intérêt historique ou pour leur esthétique et réparties en neuf catégories principales.
Chaque catégorie est documentée :

L'intérêt principale du logiciel est de pouvoir afficher étape par étape la constructon (ou déconstruction) de toutes les fractales du logiiciel exceptés les ensemble de Mandelbrot et de Julia pour lesquels d'autres fonctionalités sont disponibles (voir plus loin).
Fonctionnement
Le bouton [?], en haut et à gauche, affiche ou efface une aide générale sur le logiciel.
Après avoir choisi la fractale dans le sommaire de gauche, les boutons fléchés en-dessous du sommaire permettent d'afficher l'étape suivante ou précédente de la construction de la fractale lorsque les boutons sont actifs (en effet un nombre maximum d'étape est défini pour chaque fractale pour des raisons de capacité du langage de programmation utilisé (C#).
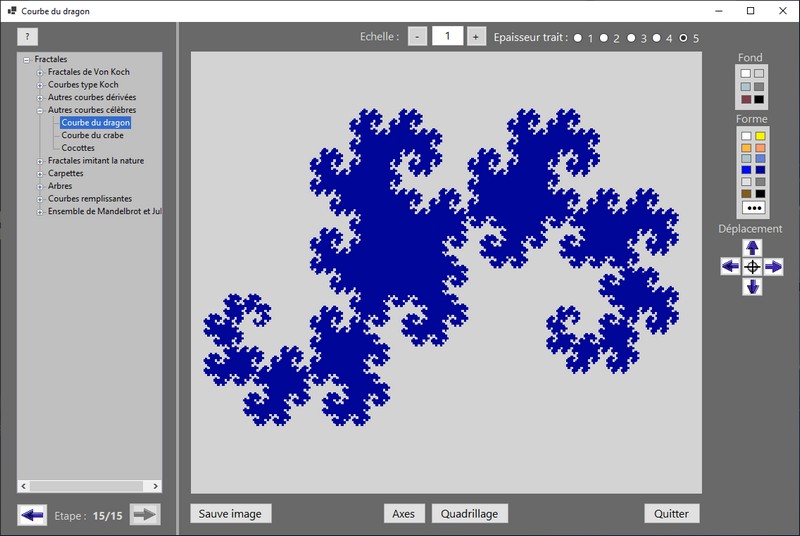
On peut alors changer l'échelle de la figure par les boutons [+] ou [-] situés au dessus de la figure et au centre de l'écran et l'épaisseur du trait (cases à cocher à droite de l'échelle).
Les palettes de couleur en haut et à droite, permettent de modifier respectivement la couleur du fond de la zone de traçage (première palette à partir du haut) et la couleur du trait (en dessous de la précédente). Cette dernière palette est extensible par le bouton [ ...] en bas de la palette qui ouvre une boîte de diaogue permettant de choisir d'autres couleurs :
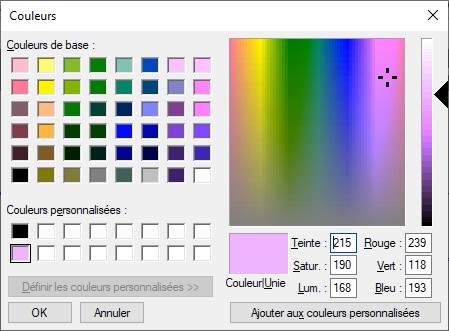
En dessous des palettes de couleur, un joystick virtuel (quatre boutons fléchés) permet de déplacer la figure ou avec le bouton central de replacer la figure à sa position initiale.
Enfin il y a quatre boutons sous la fiigure (de gauche à droite) :
Le bouton [?], en haut et à gauche, affiche ou efface une aide générale sur le logiciel.
Après avoir choisi la fractale dans le sommaire de gauche, les boutons fléchés en-dessous du sommaire permettent d'afficher l'étape suivante ou précédente de la construction de la fractale lorsque les boutons sont actifs (en effet un nombre maximum d'étape est défini pour chaque fractale pour des raisons de capacité du langage de programmation utilisé (C#).
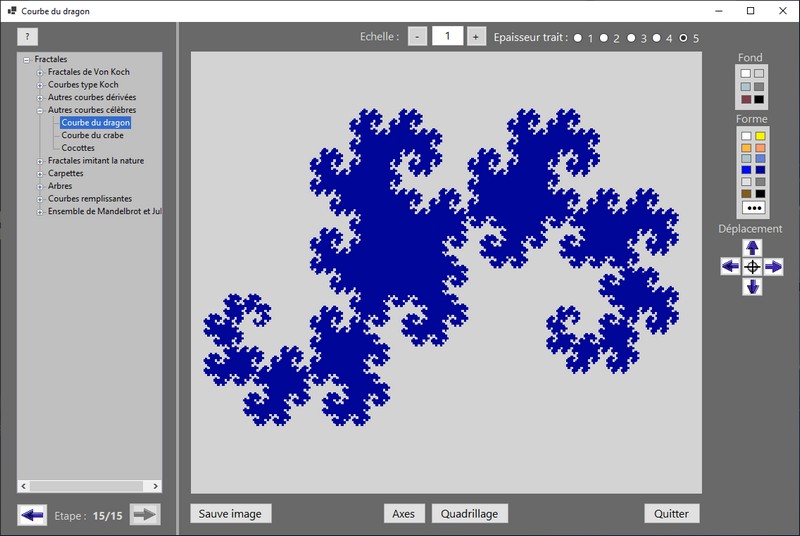
On peut alors changer l'échelle de la figure par les boutons [+] ou [-] situés au dessus de la figure et au centre de l'écran et l'épaisseur du trait (cases à cocher à droite de l'échelle).
Les palettes de couleur en haut et à droite, permettent de modifier respectivement la couleur du fond de la zone de traçage (première palette à partir du haut) et la couleur du trait (en dessous de la précédente). Cette dernière palette est extensible par le bouton [ ...] en bas de la palette qui ouvre une boîte de diaogue permettant de choisir d'autres couleurs :
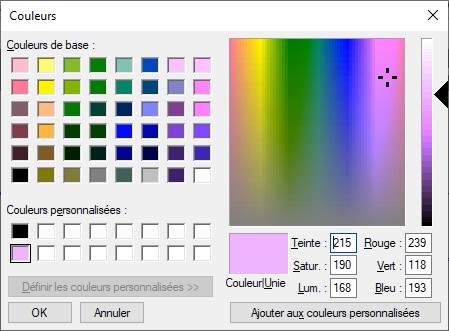
| Cliquer sur le bouton "Définir les couleurs personnalisées" pour en choisir une. |
En dessous des palettes de couleur, un joystick virtuel (quatre boutons fléchés) permet de déplacer la figure ou avec le bouton central de replacer la figure à sa position initiale.
Enfin il y a quatre boutons sous la fiigure (de gauche à droite) :
- le bouton [Sauve image] qui permet d'enregistrer la zone de la figure fractale comme imge au format PNG ;
- le bouton [Axes] qui affiche ou efface les axes avec l'unité de longueur ;
- le bouton [Quadrillage] qui affiche ou efface le quadrillage ;
- le boutons [Quitter].
Ensemble de Mandelbrot
En cliquant dans le sommaire sur "Ensemble de Mandelbrot, on obtient l'écran suivant :
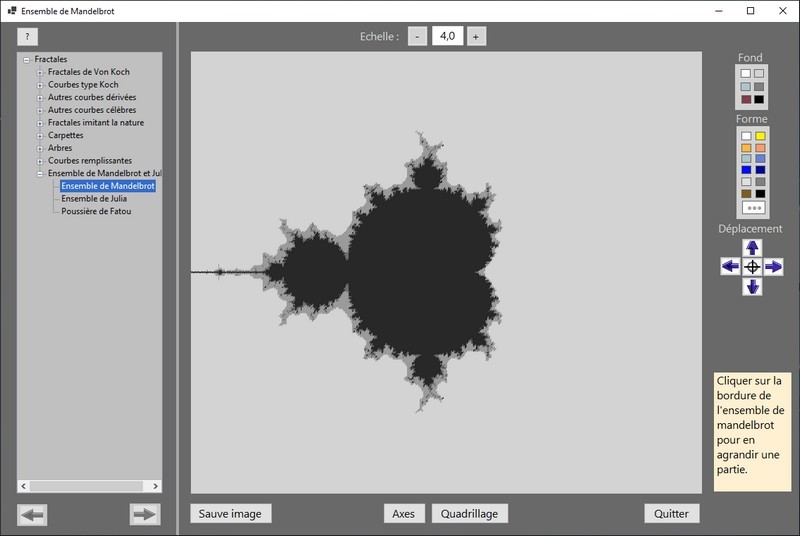
En cliquant sur un point en bordure de l'ensemble de Mandelbrot, on obtient un agrandissement de la région centrée sur ce point.
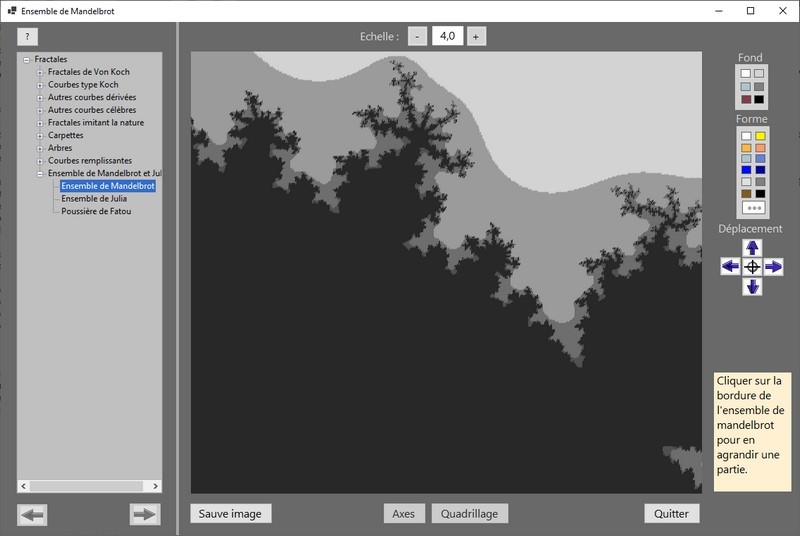
On peut alors déplacer la fiigure avec le joystick virtuel, changer l'échelle et les couleurs. Le bouton [Sauve image] permet d'enregistrer l'oeuvre obtenue.
En cliquant dans le sommaire sur "Ensemble de Mandelbrot, on obtient l'écran suivant :
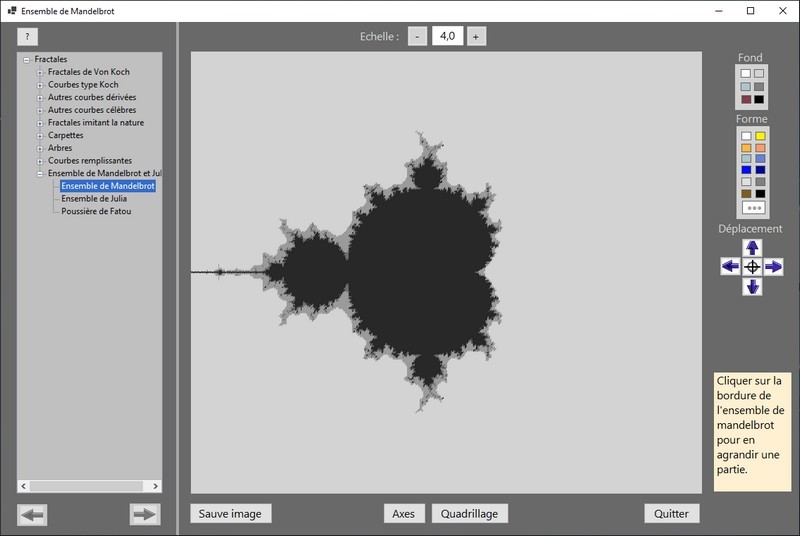
En cliquant sur un point en bordure de l'ensemble de Mandelbrot, on obtient un agrandissement de la région centrée sur ce point.
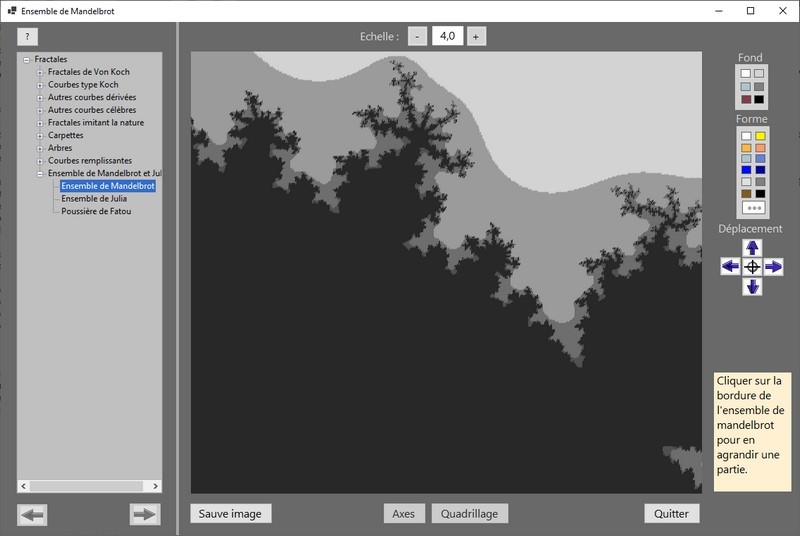
On peut alors déplacer la fiigure avec le joystick virtuel, changer l'échelle et les couleurs. Le bouton [Sauve image] permet d'enregistrer l'oeuvre obtenue.
Ensemble de Julia
En cliquant dans le sommaire sur l'ensemble de Julia, la figure se dessine à l'écran. En changeant la couleur de trait (jaune), on obtient l'écran suivant :
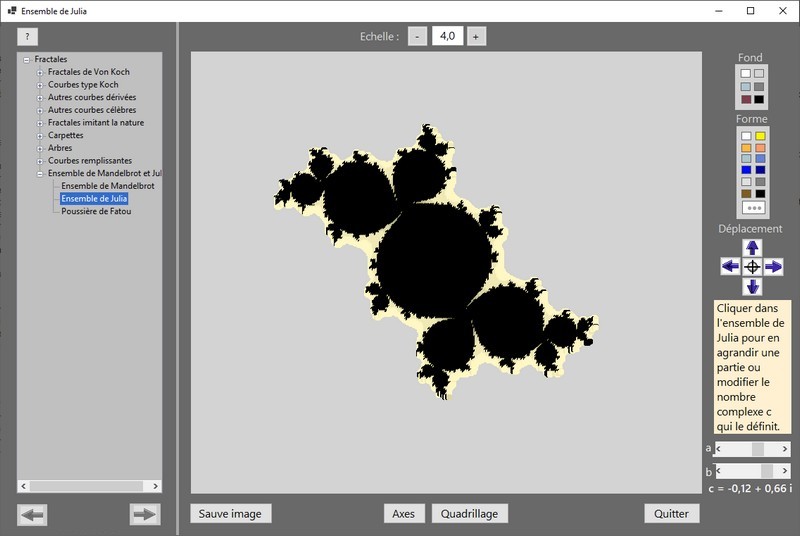
On peut alors modifier cet ensemble en changeant le nombre complexe c = a + bi qui le défnit par les valeurs de a et b réglables par des curseurs situés en bas et à droite de la figure.
On obtient alors toute une série de figures remarquables.
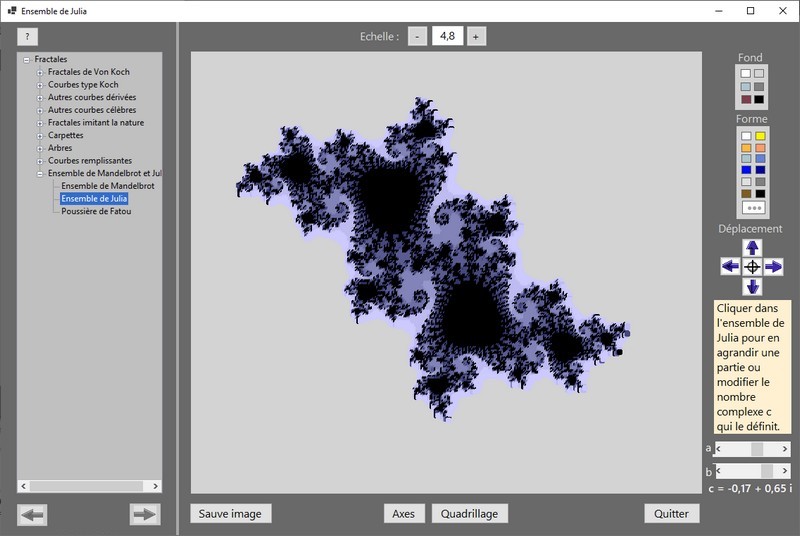
Comme pour l'ensemble de Mandelbrot, en cliquant sur un point de l'ensemble de Julia, on obtient un agrandissement de la région centrée sur ce point.
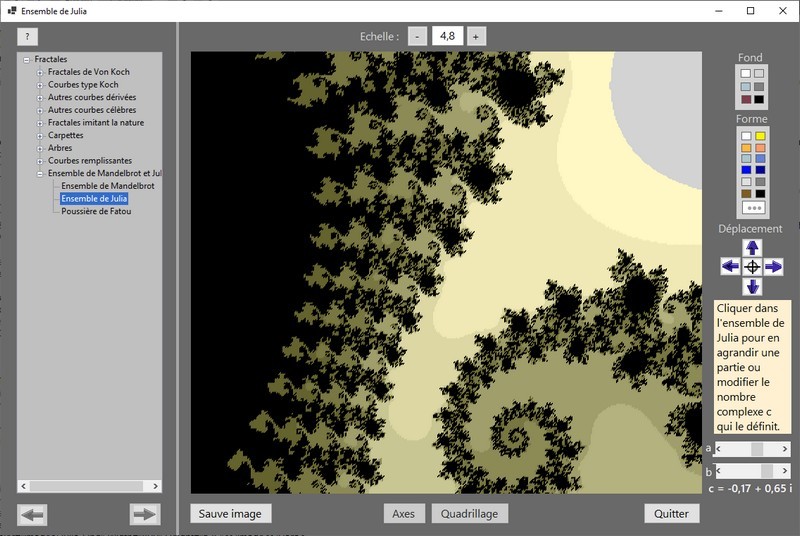
Cependant le temps de calcul est plus long, un curseur en bas (à côté du bounton [Sauve image] indique l'avancée du calcul. On peut aussi changer l'échelle et les couleurs
En cliquant dans le sommaire sur l'ensemble de Julia, la figure se dessine à l'écran. En changeant la couleur de trait (jaune), on obtient l'écran suivant :
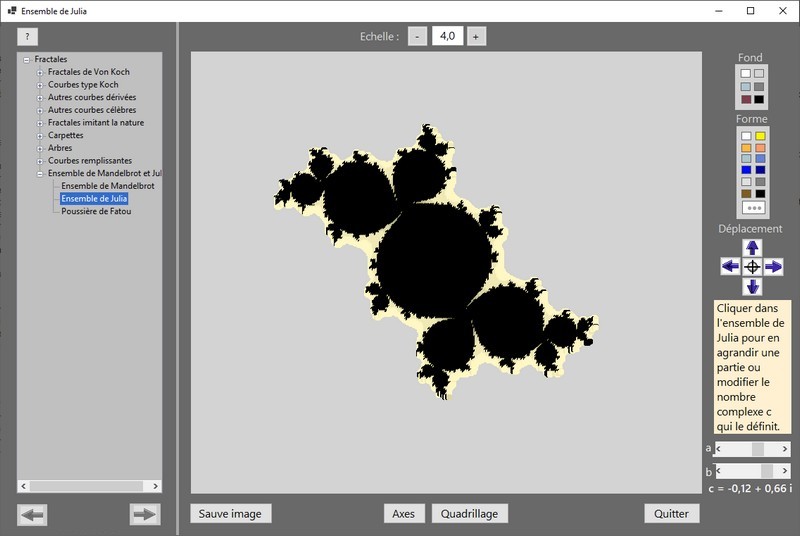
On peut alors modifier cet ensemble en changeant le nombre complexe c = a + bi qui le défnit par les valeurs de a et b réglables par des curseurs situés en bas et à droite de la figure.
On obtient alors toute une série de figures remarquables.
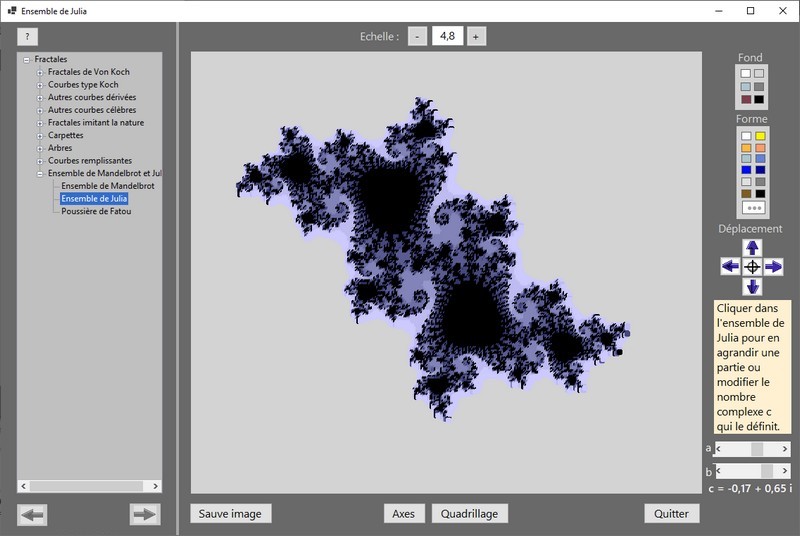
Comme pour l'ensemble de Mandelbrot, en cliquant sur un point de l'ensemble de Julia, on obtient un agrandissement de la région centrée sur ce point.
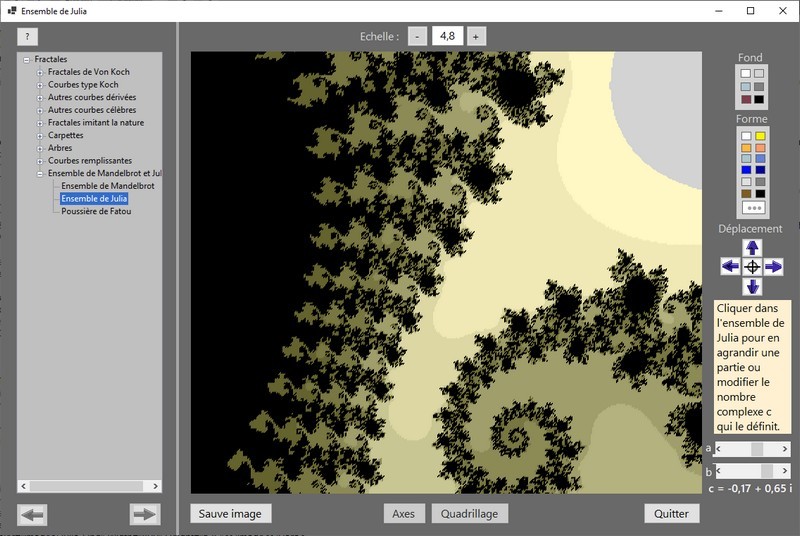
Cependant le temps de calcul est plus long, un curseur en bas (à côté du bounton [Sauve image] indique l'avancée du calcul. On peut aussi changer l'échelle et les couleurs
Poussières de Fatou
Ce sont des cas particuliers de l'ensemble de Julia obtenus par des valeurs précises du nombre complexe c = a + bi qui définit l'ensemble.
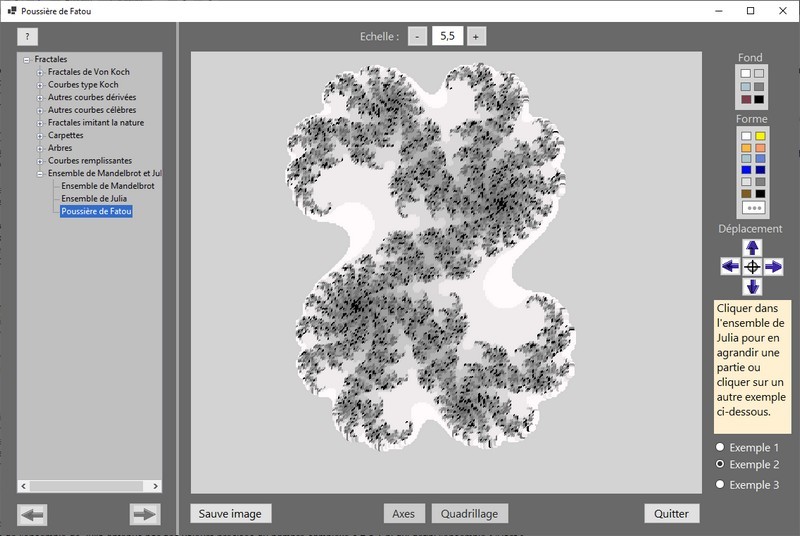
Trois représentations différentes sont accessibles par les boutons d'option (Exemple 1, Exemple 2, Exemple 3) en bas et à droite de la figure.
Ce sont des cas particuliers de l'ensemble de Julia obtenus par des valeurs précises du nombre complexe c = a + bi qui définit l'ensemble.
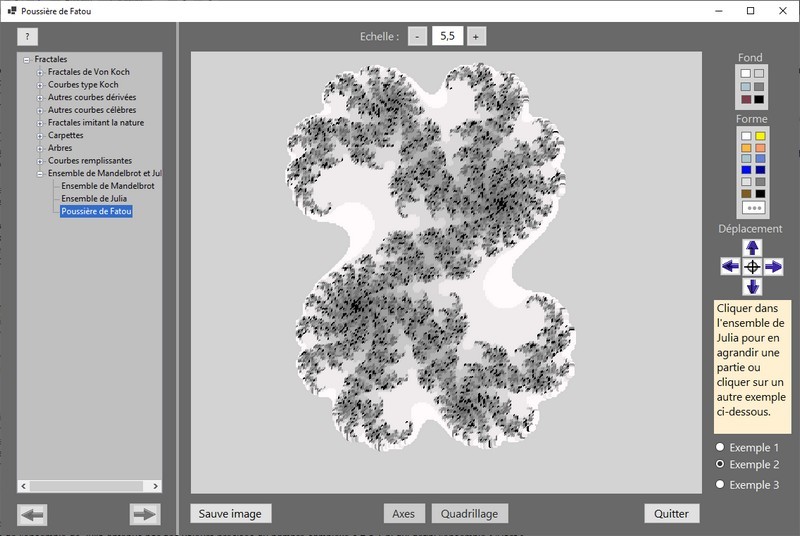
Trois représentations différentes sont accessibles par les boutons d'option (Exemple 1, Exemple 2, Exemple 3) en bas et à droite de la figure.