|
|
|
|
Utilisation pédagogique
On peut, à tout niveau en cours de mathématiques, demander aux élèves de construire les premières étapes de certaines fractales dont la construction est simple comme, par exemple, la courbe ou le flocon de Koch ou bien encore un arbre de pythagore. Certaines de ces constructions sont en rapport avec les acquisition de notions du cours (triangle équilatéral, triangle rectangle, symétrie, rotation, ...). Pour ces constructions, il semble interessant d'utiliser un logiciel de géométrie dynamique, voici quelques exemples d'activités pour les élèves :
A la suite d'une telle activité, ou avant ou seulement pour sensibiliser les élèves à ce type de figures, on peut montrer toutes sortes de fractales avec le logiciel Figures fractales
Prise en main du logiciel
Lancer le logiciel par son raccourci du menu Démarrer de Windows ou par un éventuel raccourci posé sur le bureau. La fenêtre principal du logiciel apparaît alors :
Il faut commencer par choisir le type de figure (fractale) à construire. Ces figures, pour un accès plus commode sont rangées par catégorie ou type. On accède à un type par les boutons 1, 2, 3, 4, 5, A et C sur la gauche de la fenêtre ou par le menu Type de figure.
Interface commune aux cinq premier types
En ayant choisi un des 5 premiers types, le menu du type apparaît. Par exemple en cliquant sur le bouton 2 (ou sur Courbe du dragon dans le menu Type de figure), on obtient le menu :
Il suffit alors de choisir l'une des figures et de valider ce choix par le bouton Ok, l'interface apparaît alors :
Les boutons Etape précédente et Etape suivante permettent de construire la figure étape par étape.
Le bouton Menu permet de changer de figure pour le même type de fractale.
La palette de couleurs à droite change la couleur du tracé par un clic sur une des couleurs présentées ou par une palette étendue.
Interface pour le type A
En cliquant sur le bouton A (ou sur Arbres fractals dans le menu Type de figure) on obtient l'interface suivante :
Les boutons + et - en bas du cadre de gauche, permettent de passer à l'étape suivante ou précédente, on peut ainsi visualiser la construction pas à pas. Au départ l'étape est fixée à 2. Le bouton Retour ramène à l'interface principale du logiciel (construction 1 à 5). Le bouton ? donne des précisions sur la construction.
Les champs L, r, angle 1, angle 2 sont modifiables et influent sur la construction de même que les champs relatifs à la position initiale et à l'orientation. On peut ainsi construire des arbres très divers à partir d'un point donné (en général en bas et au centre de l'écran) et une orientation (en générale verticale).
Interface pour le type P
En cliquant sur le bouton P (ou sur Arbre de Pythagore dans le menu Type de figure) on obtient l'interface suivante :
Dans le choix des paramètres, on commence par choisir entre Triangle rectangle (on obtiendra des arbres de Pythagore) ou Autre (triangle, on obtiendra desfigures faisant penser aux broccolis). Au départ l'option "Triangle rectangle" est cochée.
Arbres de Pythagore
On peut modifier la longueur L de l'hypothénuse et celle L2 d'un des côté de l'angle droit. La longueur du troisième côté sera automatiquement calculée ainsi que les angles du triangle et les rapports des longueurs des côtés nécessaires au logiciel pour construire l'arbre.
On peut également choisir un triangle rectangle dans la liste déroulante et obtenir un arbre "caractéristique".
Broccolis
Comme ci-dessus, on peut modifier les longueurs L et L2 des côtés du triangle mais de plus choisir l'angle 1 déterminé par ces deux côtés. Le logiciel calcule les autres angles et rapports nécessaires à la construction.
On peut également choisir un triangle (quelconque, isocèle, équilatéral) et obtenir des figures qui évoquent des broccolis.
Pour les arbres de Pythagore et les broccolis, on peut choisir la position initiale (coordonnées du point du début de la figure) et l'orientation (horizontale ou verticale) de manière à centrer la figure à l'écran. Les boutons Repère et Quadrillage font apparaître respectivement le repère et un qadrillage pour faciliter ce positionnement.
Comme pour les arbres fractals du type A, les boutons + et - en bas du cadre de gauche, permettent de passer à l'étape suivante ou précédente, on peut ainsi visualiser la construction pas à pas (au départ l'étape est fixée à 1).
Interface pour le type C
En cliquant sur le bouton C (ou sur Codage de fractales dans le menu Type de figure) on obtient l'interface suivante :
Comme pour la construction d'arbres fractals du type A, les champs relatifs à la position initiale, à l'orientation et les champs L, r, angle 1, angle 2 sont modifiables et influent sur la construction. Mais, de plus, ces 4 derniers champs donnent naissance aux commandes qui sont répertoriées dans le cadre Codage des instructions : les codes de ces commandes vont permettrent de définir l'étape 1 (en général un segment, un triangle, un carré, ...) et la règle de construction. À l'étape 2, on voit la construction décrite par la règle avec le coéfficient de réduction r. Au départ, comme l'étape est fixée à 2 avec par défaut un segment horizontale (Etape 1 : 1) et une règle qui ne change rien (1 ? 1), on obtient donc un segment horizontal de longueur L/r (avec L = 180 et r = 1/3) soit ici de 60 unités (l'unité est celle du repère). Les boutons Repère et Quadrillage font apparaître respectivement le repère et un qadrillage afin de faciliter les saisies de la position initiale et de la valeur du paramètre L.
Il n'y a plus qu'à saisir le codage d'une règle (éventuellement en ayant changé les paramètres en particulier les angles) en veillant à ce que l'orientation obtenue à la fin de l'application de la règle soit la même que l'orientation initiale. On peut aussi choisir dans la liste déroulante une règle qui correspond à une figure fractale enregistré dans le logiciel, les paramètres seront alors automatiquement ajustés. Dans les deux cas, en cliquant sur les boutons + et -, on verra la fractale se construire étape par étape.
Les menus
Le menu Fichier contient les commandes pour quitter le logiciel et d'enregistrer les couleurs actuelles pour le tracé, le fond et la bordure, elles seront automatiquement utilisées au prochain lancement de l'application.
Le menu Type de fractale donne le choix du type des constructions
Le menu Options offre la possibilité de changer les couleurs (trait, fond, bordure) et de revenir aux couleurs par défaut du logiciel par l'options Couleurs initiales.
Le menu ? permet d'afficher des informations sur le logiciel :
- la commande À propos donne, par exemple, le numéro de version ;
- la commande Courbes fractales sur le Net affiche la page Web relative au téléchargement de ce logiciel ;
- la commande Aide affiche la documentation interne du logiciel divisée en rubriques ; elle donne la description précise de toutes les fonctionnalités du logiciel.
|
|

|
|
|


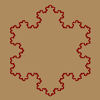 Figures fractales
Figures fractales