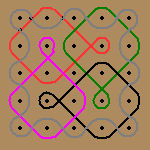|
|
|
|
Les objets de base
Les points puis segments, droites, demi-droites, droites horizontales, verticales, polygones, cercles ... voir TP1.
Milieu, arc de cercle, intersection ... voir TP2
Mesure, calcul, affichage de valeur et commentaire ... voir TP3
Nommage de points et droites
Après la création d'un point ou d'une droite, un cadre apparaît près du point ou de la droite, il suffit alors de taper au clavier une lettre majuscule ou minuscule (suivie éventuellement d'un chiffre) et de valider. Si on ne veut pas de nom, il suffit d'appuyer sur la touche Echappement ou sur un autre outil. Après la création de points et de droites, on peut les nommer ou renommer par l'outil Nommer  . Il faut cliquer sur cet outil (dans la barre horizontale) puis approcher le pointeur de la souris prêt du point ou de la droite : une bulle d'indication apparaît (ce point ou cette droite) et en cliquant sur le point ou la droite ainsi désigné, une petite fenêtre s'affiche pour demander le nom :Dans cette boîte de dialogue, on peut également choisir la taille des caractères et masquer (ou démasquer) le nom (c'est parfois utile).Un fois validée (par le bouton Ok) la fenêtre se referme et le nom apparaît au voisinage du point ou de la droite :En cliquant sur l'outil Déplacer . Il faut cliquer sur cet outil (dans la barre horizontale) puis approcher le pointeur de la souris prêt du point ou de la droite : une bulle d'indication apparaît (ce point ou cette droite) et en cliquant sur le point ou la droite ainsi désigné, une petite fenêtre s'affiche pour demander le nom :Dans cette boîte de dialogue, on peut également choisir la taille des caractères et masquer (ou démasquer) le nom (c'est parfois utile).Un fois validée (par le bouton Ok) la fenêtre se referme et le nom apparaît au voisinage du point ou de la droite :En cliquant sur l'outil Déplacer  , le curseur de la souris se transforme en main dès qu'il se rapproche d'un nom. En cliquant sur un nom et en maintenant le bouton de la souris enfoncé, on peut déplacer le nom en l'entrainant vers une autre position au voisinage du point ou de la droite (la liaison entre le point ou la droite et son nom est conservée). L'outil reste actif et on peut déplacer d'autres noms. Il deviens inactif dès que l'on clique sur un autre outil ou encore en appuyant sur la touche Echappement. , le curseur de la souris se transforme en main dès qu'il se rapproche d'un nom. En cliquant sur un nom et en maintenant le bouton de la souris enfoncé, on peut déplacer le nom en l'entrainant vers une autre position au voisinage du point ou de la droite (la liaison entre le point ou la droite et son nom est conservée). L'outil reste actif et on peut déplacer d'autres noms. Il deviens inactif dès que l'on clique sur un autre outil ou encore en appuyant sur la touche Echappement.
La mise en forme des objets
On choisit la couleur des objets, le style des traits, le style des points, le style de remplissage, le style des pointes de flèche, le style des marques de segment et d'angle par la palette verticale à droite :
 |
La partie haute de cette palette permet de choisir le style de trait et de point. Le curseur en dessous définit l'épaisseur du trait.
La partie centrale propose le style de marque d'un segment (à gauche), le style de flêche pour les vecteurs (à droite) et le style de marque d'angle (en dessous)
La partie basse définit le style de remplissage d'une surface (en haut), la couleur du trait et de remplissage. Le curseur en dessous permet de régler la transparence. Les deux ellipses au dessus visualisent respectivemnt la couleur choisie et son aspect avec la transparence |
Une fois choisie la couleur et les différents styles, ils s'appliquent aux objets qui seront créés après. Pour appliquer une couleur ou un style à un objet déjà créé, il faut utiliser l'outil Style et couleur  (dans la barre horizontale sous les menus) et cliquer sur l'objet. (dans la barre horizontale sous les menus) et cliquer sur l'objet.
Les mesures et les affichages
Mesures
On peut mesurer différentes grandeurs, en particulier une longueur, un angle, un angle orienté, une abscisse sur une droite. Grandeurs pour lesquelles on peut utiliser les outils correspondant de la palette d'outils verticale à gauche :Ces outils se complètent en fonction du contexte. Par exemple si un repère a été choisi et un polygone a été créé, les outils mesure d'abscisse, mesure d'ordonnée, mesure de coefficient directeur, mesure de la longueur d'une ligne (brisée ou fermée), mesure de l'aire d'un polygone, mesure d'affixe s'ajoutent :
Dans tous les cas, il faut ensuite cliquer sur les objets nécessaires qui sont indiqués dans la bulle d'aide en haut et à droite de la fenêtre (par exemple pour définir la longueur d'un segment, il faut cliquer sur le point origine du segment puis sur le point extrémité).
Par défaut, les mesures sont affichées automatiquement.
Valeurs
Une valeur pour MathGrpah32 est une mesure (abscisse, aire, mesure d'angle ou de longueur, ...), le résultat d'un calcul algébrique, la valeur d'une solution d'équation f (x) = 0 ou la valeur d'une variable.
On peut afficher des valeurs de deux manières différentes soit à un endroit précisé dans la fenêtre de la figure soit lié à un point.
Affichage de valeurs
Pour afficher une valeur non liée à un point, cliquer sur l'outil Affichage de valeur  puis cliquer à l'écran à l'endroit voulu. Dans la boîte de dialogue qui apparaît, choisir la valeur à afficher. puis cliquer à l'écran à l'endroit voulu. Dans la boîte de dialogue qui apparaît, choisir la valeur à afficher.
On peut faire précéder ou suivre cette valeur par un texte à saisir dans les deux champs réservés à cet usage (facultatif). Par exemple on peut indiquer « cm, cm², ... » dans le deuxième champ.
Les champs En-tête et Suivi de peuvent contenir des mises en formes ou des caractères spéciaux. Pour connaître la syntaxe, voir Affichages spéciaux et Affichage de code LateX dans l'aide. Par exemple écrire cm², il faut écrire : cm#H(2)
Si on souhaite lier un affichage de valeur à un point, il faut cliquer sur l'outil Affichage de valeur lié à un point  , puis cliquer sur le point voulu. On obtient alors la même boîte de dialogue que ci-dessus. , puis cliquer sur le point voulu. On obtient alors la même boîte de dialogue que ci-dessus.
Affichage de Textes (affichage de valeurs dans un texte)
Un texte est une suite de caractères à afficher à l'écran. Un texte peut comprendre plusieurs lignes.
Comme pour les valeurs, on peut afficher des textes de deux manières différentes soit à un endroit précisé dans la fenêtre de la figure soit lié à un point.
Pour afficher un texte non liée à un point, cliquer sur l'outil Affichage de texte  puis cliquer à l'écran à l'endroit voulu. Dans la boîte de dialogue qui apparaît taper le texte (touche Entrée pour passer à la ligne suivante) : puis cliquer à l'écran à l'endroit voulu. Dans la boîte de dialogue qui apparaît taper le texte (touche Entrée pour passer à la ligne suivante) :
On peut également introduire des affichages dynamiques de valeurs (sauf de mesures, voir l'aide pour connaître la syntaxe). Par exemple pour afficher la longueur d'un segment (AB étant sa mesure), il faut définir une variable (car une mesure ne peut être affichée directement) de nom longAB et de formule AB et taper dans la boîte de dialogue du Texte AB = #Val(longAB) ou taper AB = et cliquer sur le bouton Insertion de valeur pour choisir la valeur. On obtient alors l'affichage :
Puis si on déplace un des deux points, l'affichage de la longueur se réactualise automatiquement dans l'affichage du texte :
Si on souhaite lier un texte à un point, il faut cliquer sur l'outil Affichage de texte lié à un point  , puis cliquer sur le point voulu. On obtient alors la même boîte de dialogue que ci-dessus. On peut également créer un affichage LateX lié ou non à un point par l'outil correspondant , puis cliquer sur le point voulu. On obtient alors la même boîte de dialogue que ci-dessus. On peut également créer un affichage LateX lié ou non à un point par l'outil correspondant  ou ou  . En cliquant sur l'écran ou sur un point, on obtient la boîte de dialogue suivante : . En cliquant sur l'écran ou sur un point, on obtient la boîte de dialogue suivante :
Dans cette boîte, des modèles (en haut) facilitent quelques écritures comme par exemple celle de vecteurs. Un clic sur le modèle donne l'écriture LateX, il n'y a plus qu'à compléter les crochets.
Le masquage (outil gomme) et le démasquage des objets masqués (gommés)
Dans des figures, on construit souvent des objets qui sont des supports pour d'autres (par exemple un cercle pour construire un arc de cercle) et on veut les effacer . Pour cela, on utilise l'outil Gomme  (dans la barre horizontale) : les objets ne sont pas détruits mais simplement rendus non visibles. Il suffit de cliquer sur cet outil puis sur chaque objet à masquer. (dans la barre horizontale) : les objets ne sont pas détruits mais simplement rendus non visibles. Il suffit de cliquer sur cet outil puis sur chaque objet à masquer.
Pour afficher de nouveau un objet masqué, il faut cliquer sur l'outil Démasquer un objet masqué  , apparaît alors en pointillés sur la figure tous les objets gommés, il suffit de cliquer sur l'objet voulu pour le faire apparaître. , apparaît alors en pointillés sur la figure tous les objets gommés, il suffit de cliquer sur l'objet voulu pour le faire apparaître.
|
|

|
|
|