
| Accueil site | Tableur | Programmation | Outils XML | Tic en stock | Téléchargement | Informations |

|
|||||||
|
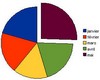 Tableur |
| |||||
|
LES BASES DE DONNEES DANS UN TABLEUR Une base de données est un ensemble de tables composées d'enregistrements auxquels on accède en totalité ou par partie avec des filtres ou par des requêtes. Chaque table est organisée en champs (une base de données peut ne contenir qu'une seule table). Chaque enregistrement contient les données de chaque champ. Il y a deux manières d'afficher une table d'une base de données :
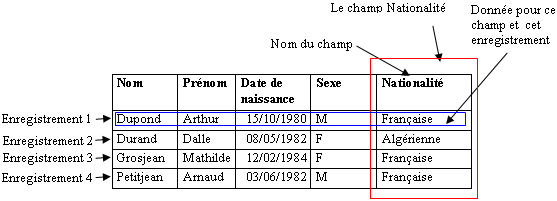
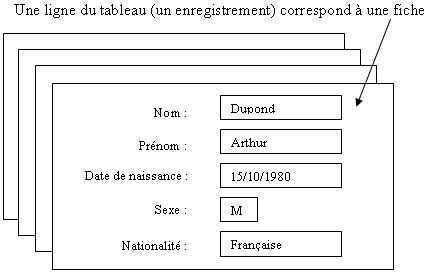 Dans un tableur on peut consulter une table d'une base de données soit sous forme d'un tableau soit sous forme de fiches. Formulaire dans Excel Dans excel, lorsqu'on a créé (ou ouvert) une table comme ci-dessus, on peut faire afficher le formulaire mais cette commande n'est pas installée par défaut dans le ruban. Le plus simple est d'ajouter cette commande à la barre d'outils Accès rapide. Pour cela, cliquer avec le bouton droit de la souris sur cette barre d'outils Accès rapide et dans le menu contextuel qui apparaît, cliquer sur Personnalisé la barre d'outils Accès rapide, on obtient la boîte de dialogue Options Excel : 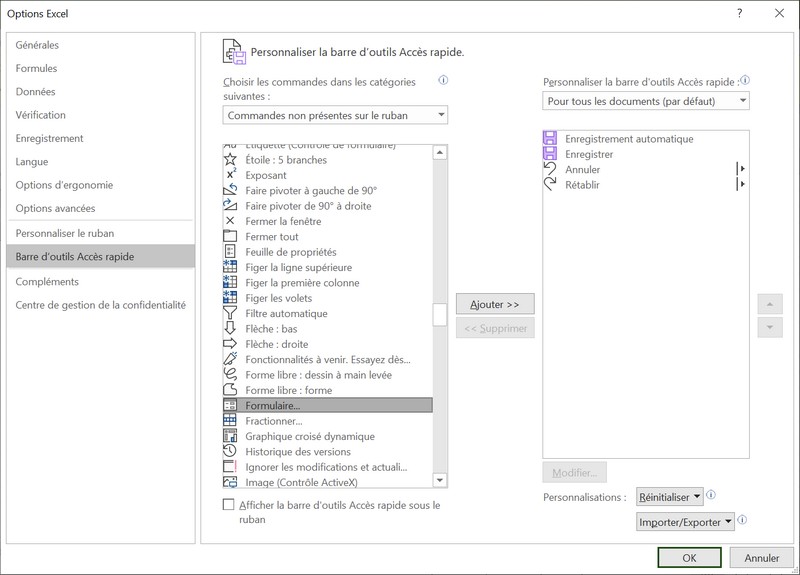 Dans cette boîte de dialogue, dans la partie centrale en haut, dérouler la liste pour afficher Commandes non présentes sur le ruban puis dans la liste en dessous rechercher et sélectionner Formulaire puis cliquer sur le bouton Ajouter entre les deux liste : la commande Formulaire apparaît dans la liste de droite (commandes de la barre d'outils Accès rapide. On peut maintenant fermer cette boîte de dialogue par le bouton Ok. L'icône de la commande Formulaire apparaît alors dans la barre d'outils Accès rapide. Inutile de sélectionner tout le tableau des données, il suffit de cliquer dans une cellule de ce tableau puis cliquer sur la commande Formulaire pour afficher le formulaire comme ci-dessous : 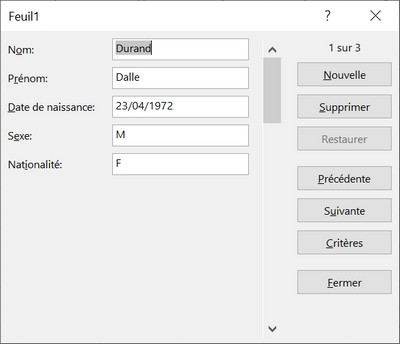 Les boutons Suivante et Précédente assurent la circulation dans les fiches. Le bouton Nouvelle créé une nouvelle fiche placée en dernière position (à la fin du tableau). Le bouton Supprimer détruit la fiche en cours (après un message de confirmation). On peut aussi modifier la fiche en cours (un bouton Restaurer apparaît alors), il faut ensuite valider les modifications par la touche Entrée au clavier. Le bouton Critère présente une fiche blanche pour indiquer un critère de recherche de fiches, par exemple :
La saisie de "Du" dans le champ Nom permet de rechercher toutes les fiches (les enregistrements) dont le Nom commence par Du (c'est le critère de recherche). Une fois le critère tapé, il faut valider par la touche Entrée ou cliquer sur le bouton Grille. Le formulaire se présente alors comme ci-dessus (à droite). On peut alors circuler dans les fiches répondant au critère (une partie de l'ensemble des fiches) et modifier certaines fiches. Pour revenir à l'ensemble des fiches il suffit de cliquer de nouveau sur le bouton Critères et d'effacer le ou les critères en cours (tous les champs doivent être vides). Tableau dans Excel Un tableau dans Excel se présente comme un ensemble de cellules contigües avec en principe la première ligne réservée pour le nom des champs. Filtres Dans l'onglet Données, dans le groupe Trier et filtrer cilquer sur Filtrer. Apparaissent des flèches dans les noms des champ : 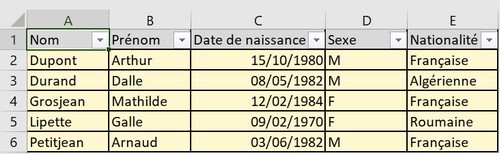 Pour supprimer ces flèches, il suffit de cliquer à nouveau sur cette même commande Filtrer Cliquer sur une flèche d'un nom de champ déroule une liste.qui permet de filtrer la base suivant différents critères relatif à ce champ. Par exemple, en cliquant sur celle du champ Nom et en tapant "Du" dans le champ Rechercher puis en validant par le bouton Ok, on obtient un filtrage "sur place", c'est à dire que le tableau se réduit aux fiches correspondant au filtre :  L'entête de colonne (nom du champ) avec lequel le filtre a été créé (ici Nom), se dote d'une petite icône En cliquant sur cette icône, la liste déroulante apparaît avec l'option Effacer le flitre active. Pour revenir au tableau original (avec toutes ses lignes), il faut cliquer sur cette option. On peut ajouter un filtre sur les autres champs de la même manière (les filtres seront cumulatifs, on peut ainsi n'avoir plus aucune fiche qui correspond à l'ensemble des filtres !). Pour revenir au tableau original, il faut retirer le filtre de tous les champs un par un. En cliquant dans la liste d'un des noms de champ sur Filtres textuels puis sur Filtre personnalisé, on obtient la boîte suivante : 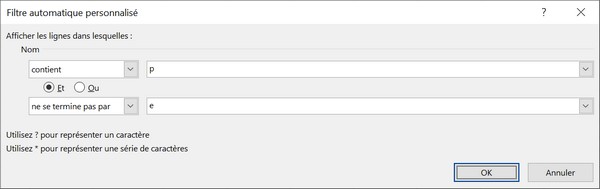 Dans cette boîte, on peut combiner plusieurs critères par un ET ou un OU, critères obtenus par les listes déroulantes de gauche (égale à, se termine par, ...) et complétés par une valeur à droite saisie (on peut utiliser les caractères génériques : ? et *) ou choisie dans les listes (le nom des champs). |
||||||
© FormTice avril 2020 - Tous droits réservés. Limitation à l'usage non commercial, privé ou scolaire.