
| Accueil site | Tableur | Programmation | Outils XML | Tic en stock | Téléchargement | Informations |

|
|||||||
|
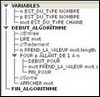 Algorithmique |
| |||||
|
Le plan étant muni d'un repère, on donne les coordonnées d'un point qui sera le centre de symétrie. Pour tout point du plan, il faut trouver les coordonnées du point symétrique.
On demande aux élèves de préciser les variables qui seront utilisées et d'écrire l'algorithme avec les trois parties : Entrée, Traitement et Sortie, Puis on demande aux élèves d'utiliser un tableur pour transcrire leur algorithme et de faire un graphique pour visualiser les points. On peut leur proposer de créer eux-mêmes la feuille de calcul ou d'utiliser une feuille préparée (pour Excel ou Calc), On doit obtenir la présentation suivante : 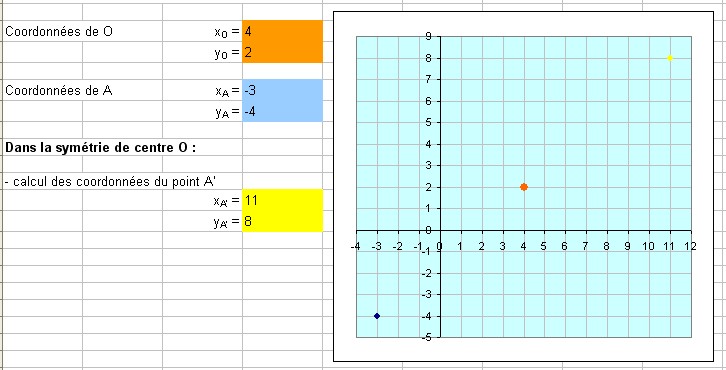 Le graphique (qui est automatique dans la feuille préparée) peut être obtenu de la manière suivante : Avec Excel
Avec Calc
Avec Excel ou Calc, le graphique apparaît alors avec les points O et A ainsi que le point A' symétrique du point A par rapport au point O. On peut aussi modifier la présentation (couleur de fond, couleur du quadrillage, forme et couleur des marques etc.) ainsi que l'échelle de chaque axe si on veut fixer l'unité principale et secondaire (pour le quadrillage) voire limiter la zone de représentation. On peut ensuite demander aux élèves d'écrire leur algorithme avec Algobox : 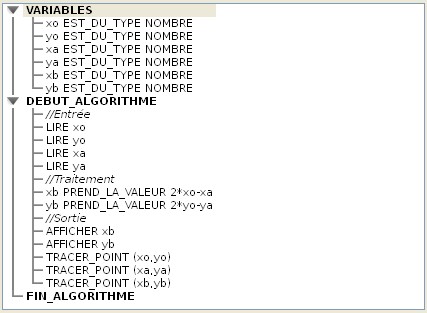 Dans l'onglet Dessiner dans un repère d'Algobox, on peut, après avoir ajouté une ligne à l'algorithme, cocher Utiliser un repère et cliquer sur Ajouter TRACER POINT ; une boîte de dialogue permet alors d'entrer les coordonnées du point (en désignant les variables correspondantes). Télécharger le fichier Algobox. On peut alors demander aux élèves de calculer les coordonnées des symétriques des sommets d'un triangle par rapport à un point O et d'afficher les triangles obtenus. Dans la feuille de calcul précédente, il suffit d'ajouter quelques lignes (et modifier les données sources du graphique) pour obtenir la présentation suivante : 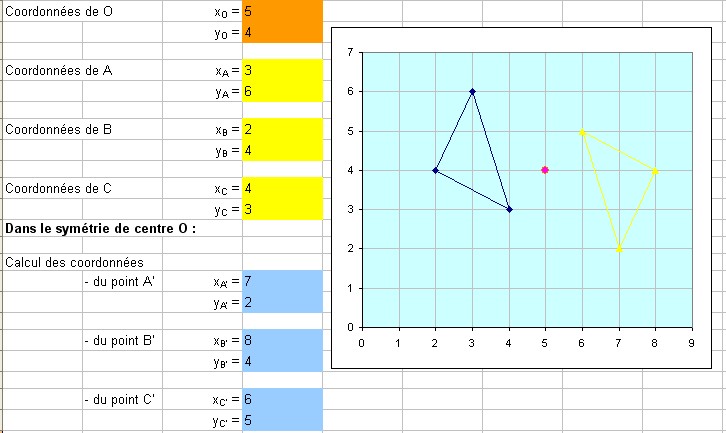 Les élèves peuvent compléter leur feuille ou utiliser une feuille préparée (pour Excel ou Calc), Télécharger la feuille complétée pour Excel ou Calc. Dans la feuille de calcul précédente d'Excel, on peut aussi créer un bouton pour exécuter un programme Visual Basic (langage intégré à Excel) traduisant l'algorithme précédent. Private Sub CommandButton1_Click() Dim xa As String, xb As String, xc As String, ya As String, yb As String, yc As String Dim xo As String, yo As String Dim xd As Double, xe As Double, xf As Double, yd As Double, ye As Double, yf As Double Cells(5, 4).Value = "": Cells(6, 4).Value = "" Cells(8, 4).Value = "": Cells(9, 4).Value = "" Cells(11, 4).Value = "": Cells(12, 4).Value = "" Cells(14, 4).Value = "": Cells(15, 4).Value = "" Cells(18, 4).Value = "": Cells(19, 4).Value = "" Cells(22, 4).Value = "": Cells(23, 4).Value = "" xo = InputBox("Donner l'abscisse du point O", "Coordonnées du point O", 5) If xo = "" Then Exit Sub Cells(5, 4).Value = xo yo = InputBox("Donner l'ordonnée du point O", "Coordonnées du point O", 4) If yo = "" Then Exit Sub Cells(6, 4).Value = yo xa = InputBox("Donner l'abscisse du point A", "Coordonnées du point A", 3) If xa = "" Then Exit Sub Cells(8, 4).Value = xa ya = InputBox("Donner l'ordonnée du point A", "Coordonnées du point A", 6) If ya = "" Then Exit Sub Cells(9, 4).Value = ya xb = InputBox("Donner l'abscisse du point B", "Coordonnées du point B", 2) If xb = "" Then Exit Sub Cells(11, 4).Value = xb yb = InputBox("Donner l'ordonnée du point B", "Coordonnées du point B", 4) If yb = "" Then Exit Sub Cells(12, 4).Value = yb xc = InputBox("Donner l'abscisse du point C", "Coordonnées du point C", 4) If xc = "" Then Exit Sub Cells(14, 4).Value = xc yc = InputBox("Donner l'ordonnée du point C", "Coordonnées du point C", 3) If yc = "" Then Exit Sub Cells(15, 4).Value = yc 'Calcul des coordonnées de A' xd = 2 * xo - xa yd = 2 * yo - ya 'Calcul des coordonnées de B' xe = 2 * xo - xb ye = 2 * yo - yb 'Calcul des coordonnées de C' xf = 2 * xo - xc yf = 2 * yo - yc Cells(19, 4).Value = xd Cells(20, 4).Value = yd Cells(22, 4).Value = xe Cells(23, 4).Value = ye Cells(25, 4).Value = xf Cells(26, 4).Value = yf End Sub Télécharger le fichier Excel complété. Avec Calc le programme est un peu plus long du fait du mode d'accès aux cellules de la feuille. Télécharger le fichier Calc complété. Remarques
|
||||||